Il existe de nombreuses raisons de se servir d’une machine virtuelle dans Windows 10, mais la plupart d’entre elles sont liées à votre propre sécurité. Tout comme le logiciel antivirus vous protège contre les nuisibles du net, la machine virtuelle protège complètement Windows 10. Une machine virtuelle a sa propre entité qui agit séparément de votre système d’exploitation existant. C’est donc une alternative à l’utilisation du Gestionnaire de démarrage de Windows.

Nous vous montrons comment mettre en place une machine virtuelle sous Windows 10 et installer votre PC virtuel en toute sécurité. Mais d’abord, nous allons vous expliquer quelques connaissances de base afin d’une meilleure compréhension .
Qu’est-ce qu’une machine virtuelle ?
Une machine virtuelle (VM) dans Windows agit comme un système séparé qui fonctionne indépendamment et de manière autonome du reste du PC. D’où le nom de Virtual PC (ou Virtual Machine en anglais). C’est une réplique de votre ordinateur, pour ainsi dire.
Les avantages d’une machine virtuelle pour Windows 10
La plupart des utilisateurs utilisent une machine virtuelle en Windows 10 pour des essais et des tests sans compromettre les fichiers ou les documents importants sur le PC support. Vous avez toujours voulu mettre en place un Bureau à distance par l’intermédiaire d’une machine virtuelle ? Ou essayez de désinstaller une Windows Update à désinstaller ? Alors mieux vaut faire des expériences avec la machine virtuelle plutôt que d’intervenir directement sur les paramètres de Windows 10.
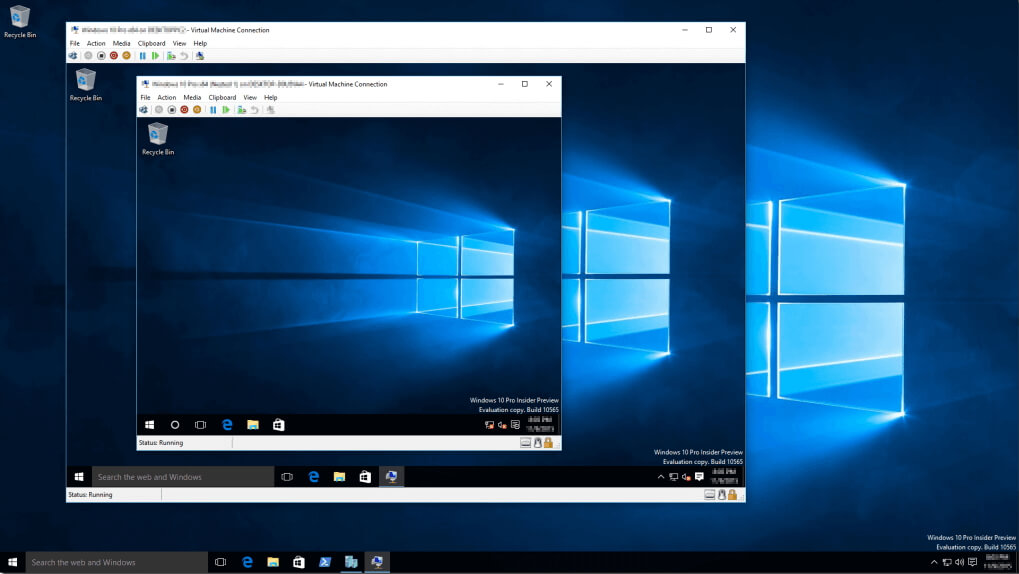
Même un nouveau système d’exploitation peut être installé virtuellement. Ainsi, Linux fonctionne sans problème sous Windows 10 et vous pouvez profiter des deux interfaces. Vous pouvez même accéder à des offres de logiciels exclusifs de cette manière. De plus, vous pouvez exécuter des contenus douteux sur la machine virtuelle, tels que des programmes obsolètes que vous avez déjà sur votre ordinateur principal désinstallation . Toutes les installations restent piégées dans le cadre virtuel et n’ont aucun effet sur l’extérieur.
Configuration – Quelle machine virtuelle pour Windows 10 ?
Pour l’activation d’une machine virtuelle, vous avez besoin d’un logiciel spécifique. De nombreuses applications effectuent cette tâche d’activation et sont disponibles gratuitement, telles que Oracle VirtualBox VM et le Workstation Player de VMWare. Cependant, nous examinerons profondément la solution intégrée sur Windows 10 : Hyper-V de Microsoft.
Note : Les composants d’Hyper-V sont déjà disponibles avec l’édition conforme de Windows et il suffit de les activer . Vous avez besoin soit de Windows 10 Pro ou Windows 10 Enterprise. Les utilisateurs qui disposent d’une licence pour Windows 10 Home doivent d’abord passer à une édition correspondante à l’avance.
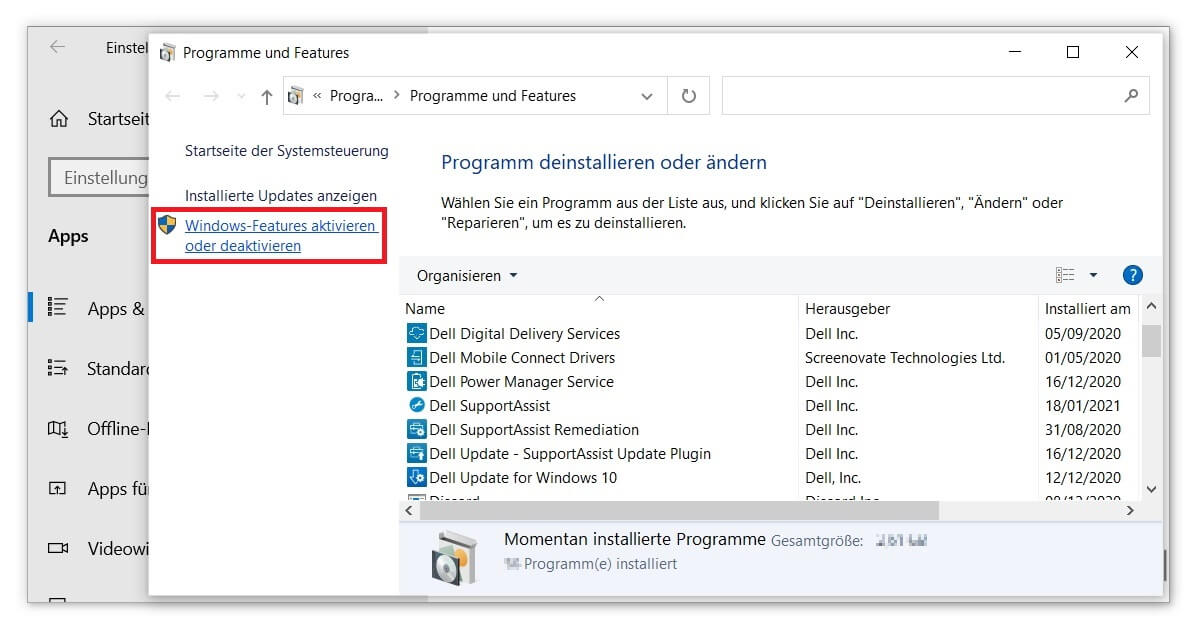
Pour pouvoir mettre en place une machine virtuelle à l’aide d’Hyper-V, il faut ensuite procéder comme suit :
Configuration – Activation de l’Hyper-V
- Tout d’abord, vous devez activer l’outil de la machine virtuelle. Pour assurer cela, ouvrez Paramètres (clé du logo Windows + I), allez à Apps & Features et sélectionnez Programmes et fonctionnalités sous Paramètres connexes. Vous y trouverez l’option permettant d’activer ou de désactiver les fonctionnalités de Windows.
- Dans la liste des fonctionnalités de Windows, recherchez l’entrée Hyper-V et cochez la case correspondante. Puis redémarrez votre PC .
- Lancez maintenant l’application Hyper-V. Vous pouvez trouver le programme adéquat soit via le menu Démarrer, soit via la fonction de recherche (touche logo Windows + S).
- Dans l’interface Hyper-V, cliquez sur Virtual Switch Manager sous Actions à droite. Sous Externe, sélectionnez Créer un commutateur virtuel.
- Dans le premier champ de texte, vous devez maintenant définir un nom accrocheur. Vous devez également vous assurer que le type de connexion est défini sur Réseau externe. Enfin, cochez l’option Autoriser le partage de cet adaptateur réseau pour le système d’exploitation de gestion.
- Après avoir confirmé par OK, un message de connectivité apparaîtra dans certains cas, auquel vous devrez répondre par Oui.
- À ce stade, vous pouvez enfin mettre en place la machine virtuelle réelle dans Windows 10. Toujours dans la partie droite de la fenêtre Actions, cliquez sur Nouveau pour accéder à l’option Machine virtuelle.
- Définissez d’autres paramètres à votre convenance ou utilisez les paramètres par défaut de Microsoft. Ici, vous entrez également le nom de votre machine virtuelle. La génération 1 est fondamentalement le bon choix et vous devriez allouer au moins 4096 Mo de mémoire. Pour être sûr, vous devez également activer Utiliser la mémoire dynamique pour cet ordinateur virtuel.
- Notez le chemin enregistré. Enfin, vous devez l’entrer dans le chemin de mémoire parallèle à la taille de la machine virtuelle que vous avez choisie. Vous connaissez toujours le nom de votre commutateur depuis l’étape 5 ? Très bien, parce que vous l’entrez comme connexion.
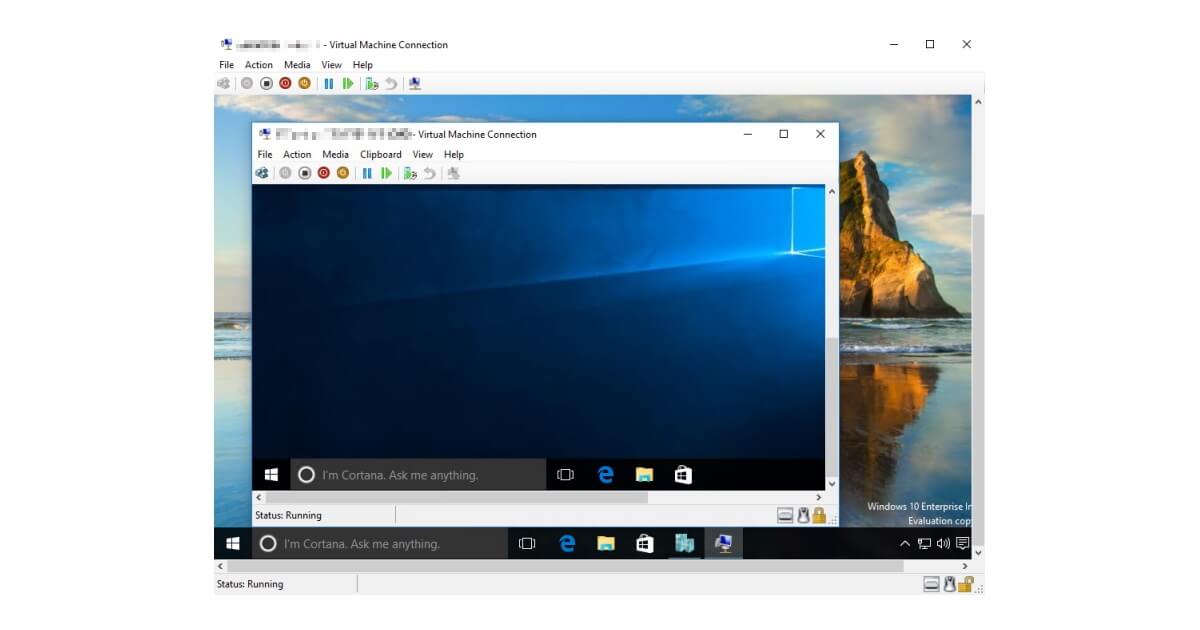
Mise en place – Succès !
Félicitations ! Après avoir cliqué pour la dernière fois sur Next, la configuration de votre machine virtuelle est terminée. Il ne reste plus qu’à installer le système d’exploitation de votre choix. Pour cela vous disposez de votre dossier prêt ISO ou de Clé USB . Vous pouvez ensuite accéder à votre PC virtuel en double-cliquant sur Connecter dans les actions Hyper-V.





