De nombreuses positions d’un système d’exploitation sont étroitement liées en coulisses. Si quelque chose ne fonctionne pas à un endroit, cet effet peut avoir des conséquences de grande portée. De la même manière Windows 10lorsque des problèmes surviennent avec Start et Cortana, qui dans la plupart des cas touchent également le Centre d’information.
Comment réparer Startup et Cortana sur Windows 10 ?
- Redémarrer l’ordinateur
- Redémarrer le menu Démarrer de Windows 10
- Déjouer le verrouillage à l’aide des commandes Windows
- Utilisez le dépanneur de Microsoft
Nous examinerons en détail toutes ces options dans un instant.
Cependant, vous pourriez d’abord essayer de limiter le problème en créant un nouvel utilisateur sur votre système d’exploitation. Si les problèmes avec Start et Cortana existent également ici, il est généralement conseillé de faire une Réinstallez est conseillé. Si, en revanche, les difficultés se limitent au profil initial, vous pouvez essayer tour à tour les solutions décrites ci-dessous.

Comment puis-je réparer Start et Cortana dans Windows 10 ? Pas à pas vers l’objectif
Option 1 – Redémarrer l’ordinateur
Même avec d’excellents systèmes d’exploitation comme Windows 10 Pro de Microsoft, une erreur grave peut se produire dans laquelle le menu Démarrer et Cortana sont affectés :
“Le menu Start et Cortana ne fonctionnent pas. Nous nous efforçons de régler le problème jusqu’à la prochaine connexion”
Si le bouton “Déconnecter maintenant ” ne répond pas et que la façon habituelle d’éteindre le PC reste bloquée, vous pouvez forcer la déconnexion en appuyant sur Ctrl + Alt + Del . Vous pouvez alors éteindre ou redémarrer l’ordinateur à partir de là.
Option 2 – Redémarrer le menu Démarrer de Windows 10
Si vous n’obtenez pas de réaction de l’écran de démarrage ou de Cortana, vous devriez simplement essayer de redémarrer le menu dans un premier temps. Pour ce faire, suivez les étapes suivantes :
- Ouvrez le gestionnaire des tâches de Windows 10 en cliquant avec le bouton droit de la souris sur la barre des tâches ou en utilisant le raccourci clavier Ctrl + Shift + Esc.
- Soit vous trouvez l’entrée Début sous Processus, que vous pouvez sélectionner et terminer (le redémarrage s’effectue automatiquement).
- Vous pouvez également passer à l’onglet Détails, chercher le nom StartMenuExperienceHost.exe et le terminer également.
Si vous ne remarquez aucune amélioration par la suite, vous pouvez également essayer de redémarrer l’entrée explorer.exe dans le gestionnaire de tâches.
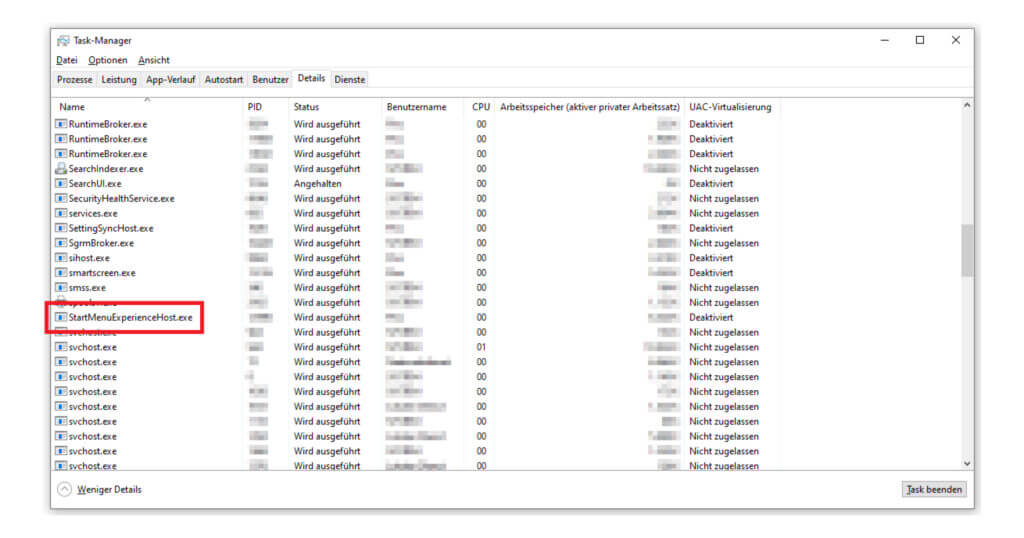
Option 3 – Déjouer le verrou à l’aide de commandes Windows
Si vous avez enfin besoin d’un accès complet à votre ordinateur, pour pouvoir, par exemple, reprendre votre travail avec Microsoft Office voici quelques solutions rapides pour les utilisateurs avancés si Start et Cortana ne fonctionnent pas pour vous :
- Une alternative pour forcer l’arrêt et le redémarrage ultérieur serait d’utiliser la commande Exécuter de Windows 10, que vous ouvrez en appuyant sur la touche logo Windows + R. Dans la fenêtre, vous entrez maintenant“arrêt -s -t 0” et confirmez. Le PC devrait maintenant s’éteindre.
- Le raccourci clavier logo Windows + A vous permet d’accéder à vos notifications. Ici, vous activez le mode tablette en bas à gauche, appelez le menu de démarrage à partir de là (vérifiez également si Cortana fonctionne) et quittez simplement ce mode à nouveau.
- Latouche logo Windows + je vous envoie directement aux paramètres de Windows 10. Ici, la rubrique Personnalisation est cruciale, ce qui vous amène aux paramètres de démarrage. Assurez-vous que les trois premières options de cette liste sont activées.

Option 4 – Utiliser le dépanneur de Microsoft
Semblable à l’assistant de soutien et de rétablissement, qui est utilisé, par exemple, avec le Activation d’un produit de l’Office sans licence jusqu’à récemment, Microsoft fournissait un dépanneur officiel appelé startmenu.diagcab, qui devrait résoudre assez facilement les problèmes avec Start et Cortana.
Attention : Nous présentons cette option comme la dernière, car le support de l’outil a été interrompu pour des raisons inconnues. Vous pouvez toujours trouver le Troubleshooter en ligne pour le télécharger, mais vous ne devez pas ignorer les vulnérabilités de sécurité d’un programme obsolète et ne l’utiliser qu’en cas d’urgence.
Si vous avez déjà tout essayé et que vous n’avez toujours pas progressé, vous devriez envisager une réparation de Windows 10 par Inplace Upgrade. Ce processus est similaire à celui de la Mise à jour de Windows 7 à Windows 10 et réparera votre système d’exploitation sans supprimer vos applications ou vos données.





