Les étapes qui vous permettent d’installer votre nouveau logiciel rapidement .
Si vous ne disposez pas encore d’une clé de licence, vous pouvez l’acheter en cliquant sur le lien suivant: au Produit.
ATTENTION: Si Office 365 est préinstallé sur votre ordinateur, déconnectez-vous et désinstallez complètement Office 365. Sinon, vous recevrez une demande d’abonnement au programme après l’expiration de la version d’essai – alors que vous avez bénéficié d’une licence illimitée d’Office 2016/2019 Home & Business Mac (sans date d’expiration)!
L’installation de l’Office 2016/2019 Home & Business Mac Catalina est assez simple. : Vous pouvez consulter le site https://setup.office.com/, suivez les instructions et entrez la clé incluse lorsque vous y êtes invité.
Toutefois, avant de commencer l’installation, assurez-vous que tous les logiciels Office existants sont désinstallés. Pour effectuer cette opération, vous pouvez utiliser License Removal Tool for Mac. Ensuite, vous pouvez commencer l’installation.
1. Cliquez sur le lien figurant dans le mail de confirmation ou dirigez-vous vers notre centre de téléchargement, sélectionnez votre logiciel et cliquez sur “Télécharger”.
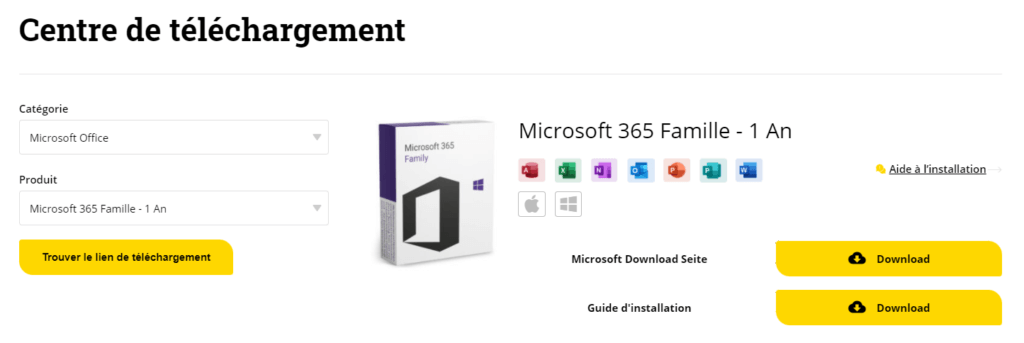
2. Connectez-vous à votre compte Microsoft.

3. Saisissez votre clé de logiciel.
Important: si vous ne recevez pas de redirection et vous avez déjà cliqué sur “Suivant”, ouvrez votre profil Microsoft. Connectez-vous et sélectionnez “services et abonnement”. Votre logiciel est affiché et vous pouvez passer à l’étape 6..
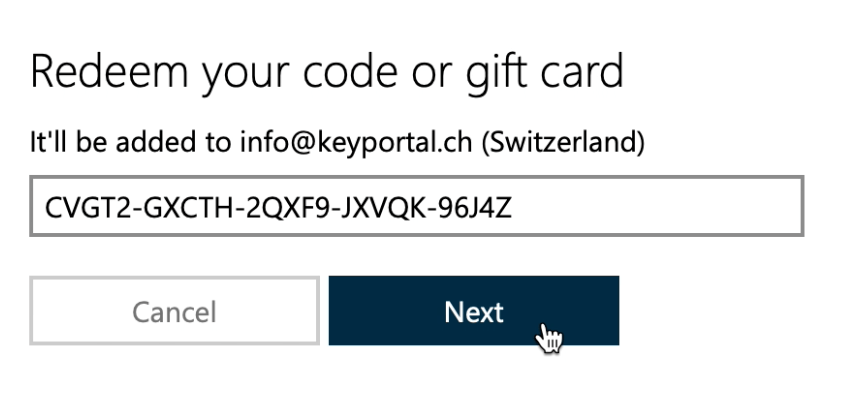
4. Cliquez sur “Confirmer“
5. Cliquez sur “Go to Microsoft 365 Family”.
6. Cliquez sur “Installer” pour passer à la fenêtre suivante.
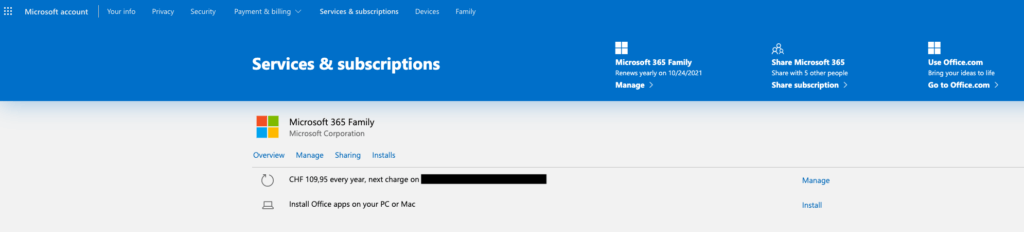
7. Vous cliquez de nouveau sur le bouton “installer“, ensuite le téléchargement doit être effectué.

La procédure d’installation est maintenant terminée sur votre appareil, qu’il soit Windows ou Mac..
Pour l’installation sur Mac, ignorez l’installation sur Windows.
Windows Installation:
8. Faites un clic droit sur “Setup” et sélectionnez “Run as administrator”, puis l’assistant d’installation devrait démarrer.
9. Les données nécessaires sont téléchargées. Ensuite, la fenêtre se ferme automatiquement et on peut vérifier l’état de l’installation.
10. Après l’installation, consultez la boîte de recherche en bas à gauche et cherchez “Word”. Lancez l’application. Une fois l’application lancée, une fenêtre d’activation du produit s’ouvre.
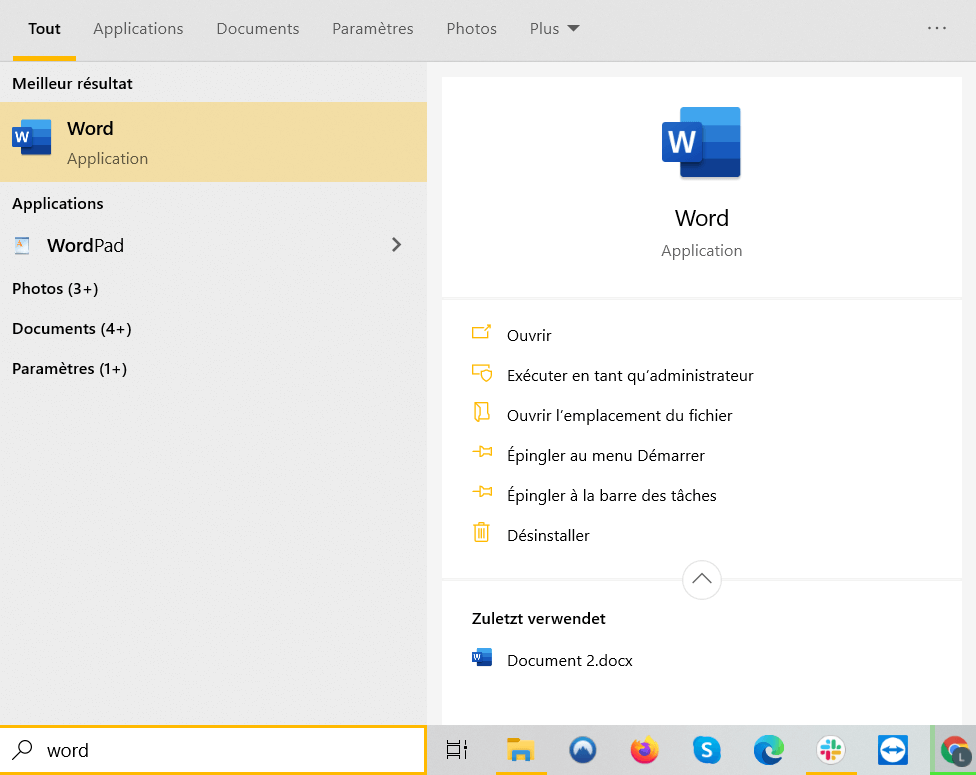
11. Une fois l’application ouverte, la fenêtre de saisie de la clé du logiciel est disponible. Cliquez sur le champ “Modifier la clé logiciel”. Entrez maintenant la clé de logiciel que nous vous avons fournie et cliquez sur “Activer le bureau“.

12. Si la fenêtre n’apparaît pas automatiquement, cliquez sur “Fichier” dans le coin supérieur gauche, puis sur “Compte“. Dans le champ jaune, vous pouvez voir “Activation requise” ou “Modifier la clé de produit“. Cliquez sur le champ et entrez la clé de licence.
13. Windows peut être prédéfini de telle sorte que vous devez d’abord confirmer qu’Office est autorisé à effectuer des modifications sur votre appareil. Confirmez cette information en bas de la barre des tâches.
14. Le temps de chargement est court. L’activation du programme est effectuée.
15. Vous recevrez une confirmation de l’activation effectuée avec succès.
16. Activez le contrat de licence de bureau en cliquant sur “Accepter”.
Mac Installation:
8. Lancez le fichier d’installation.

9. Le responsable de l’installation vous guidera tout au long de l’installation. Cliquez sur “Continuer” pour passer à l’étape suivante.
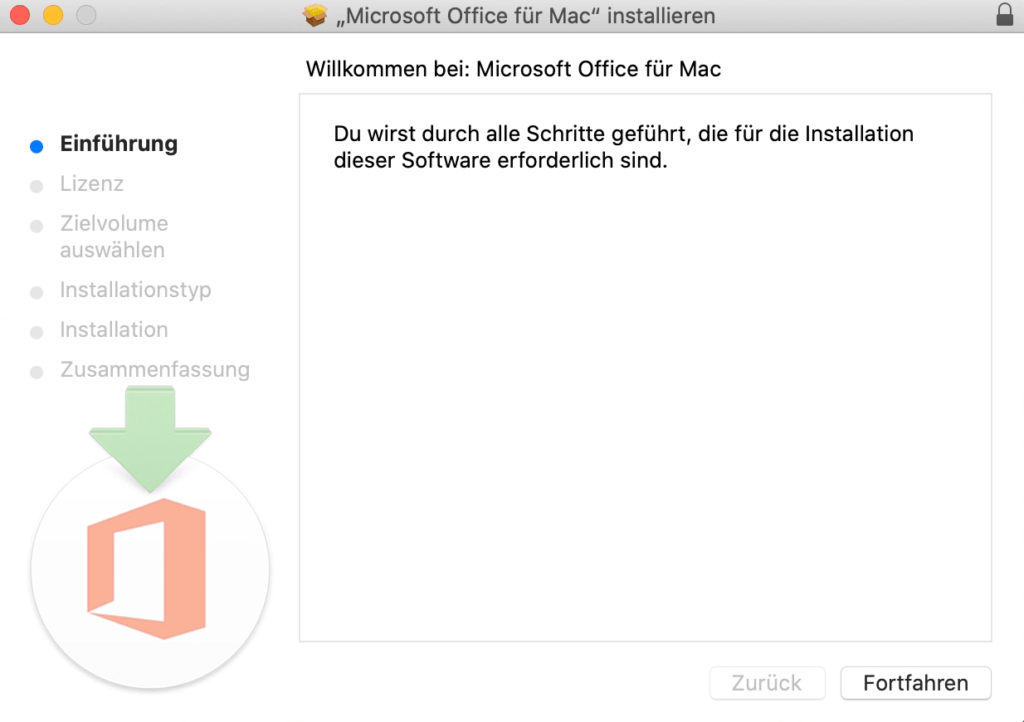
10. Cliquez sur “Continuer” pour ouvrir la fenêtre d’acceptation du contrat de licence.

11. Cliquez sur “Accepter” pour accepter le contrat de licence.
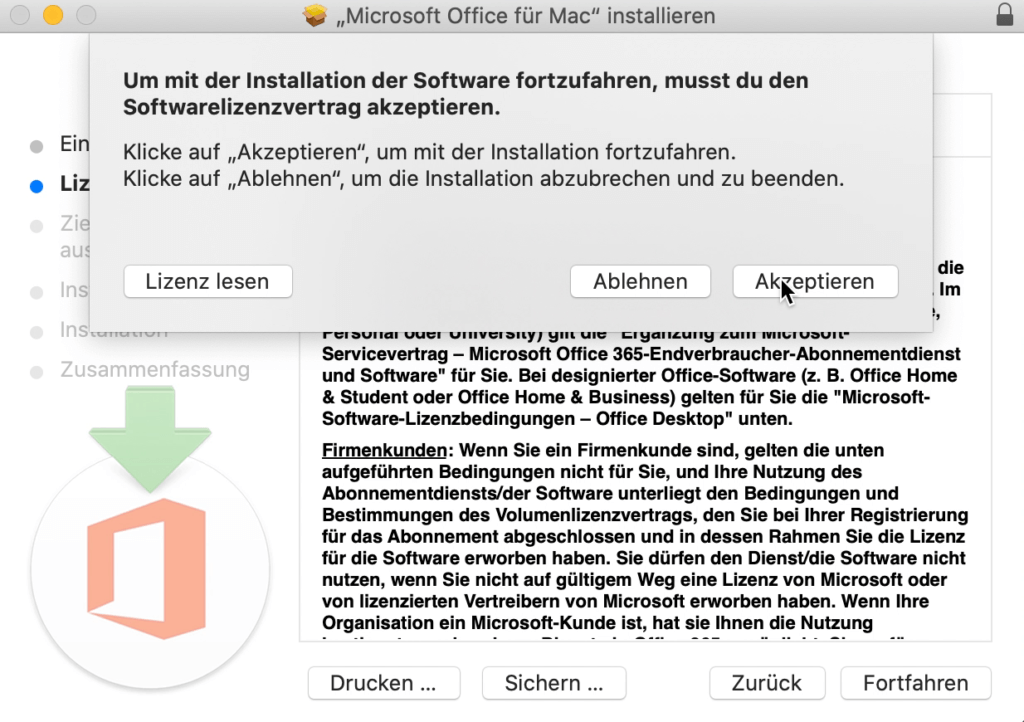
12. Cliquez sur le bouton “Installer” pour lancer le processus d’installation.
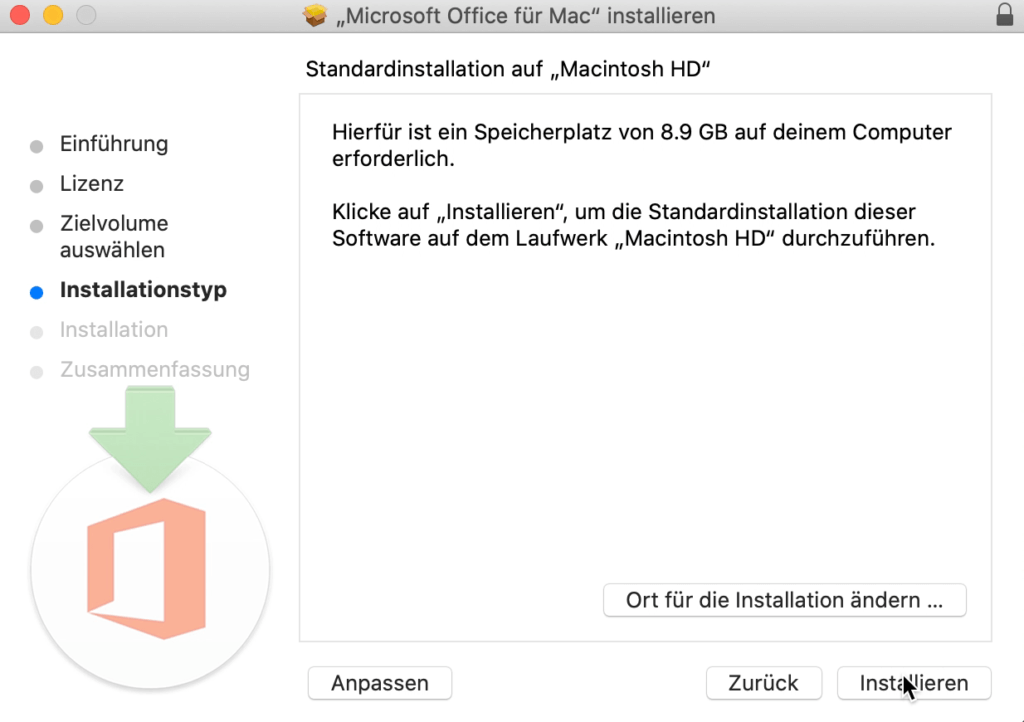
13. L’installation est préparée.
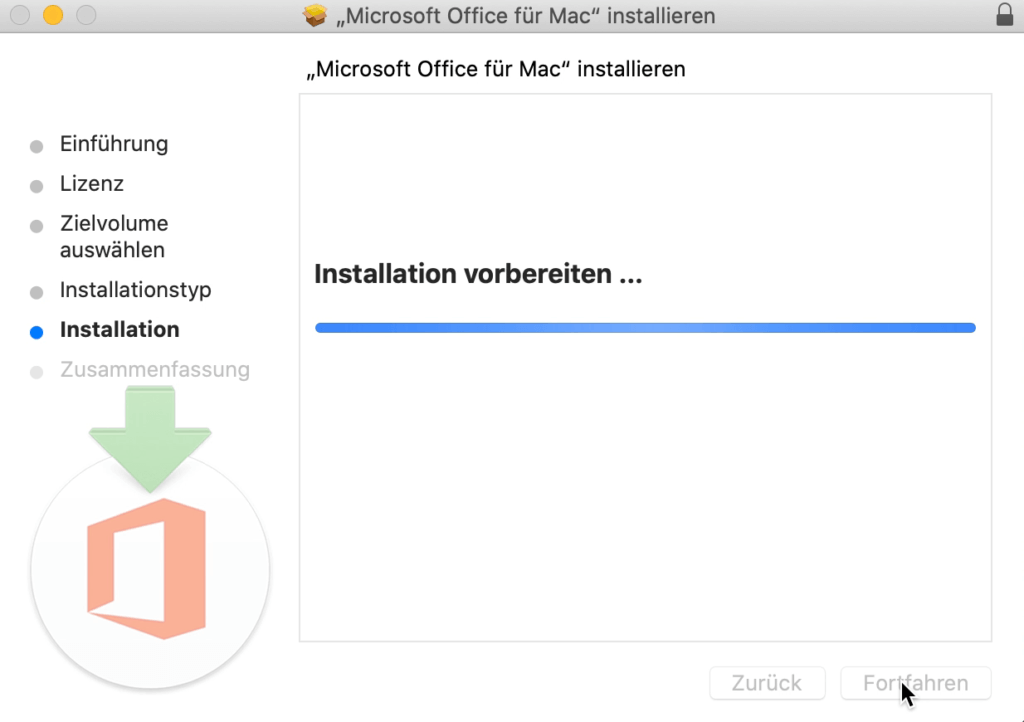
14. Connectez-vous avec votre compte.
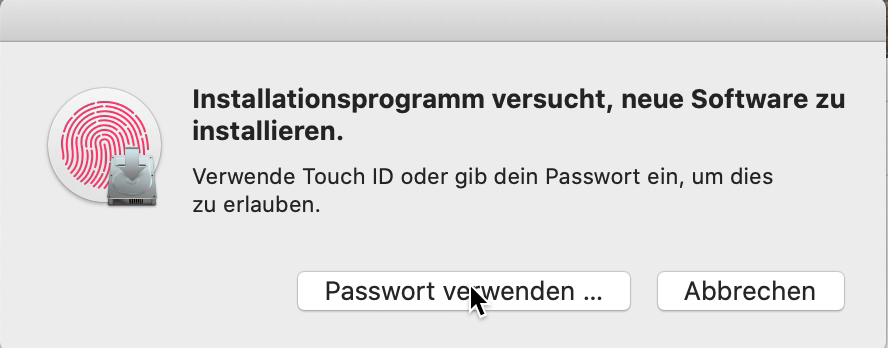
15. L’installation peut prendre quelques minutes.

16. Le responsable de l’installation est maintenant prêt et peut être fermé.
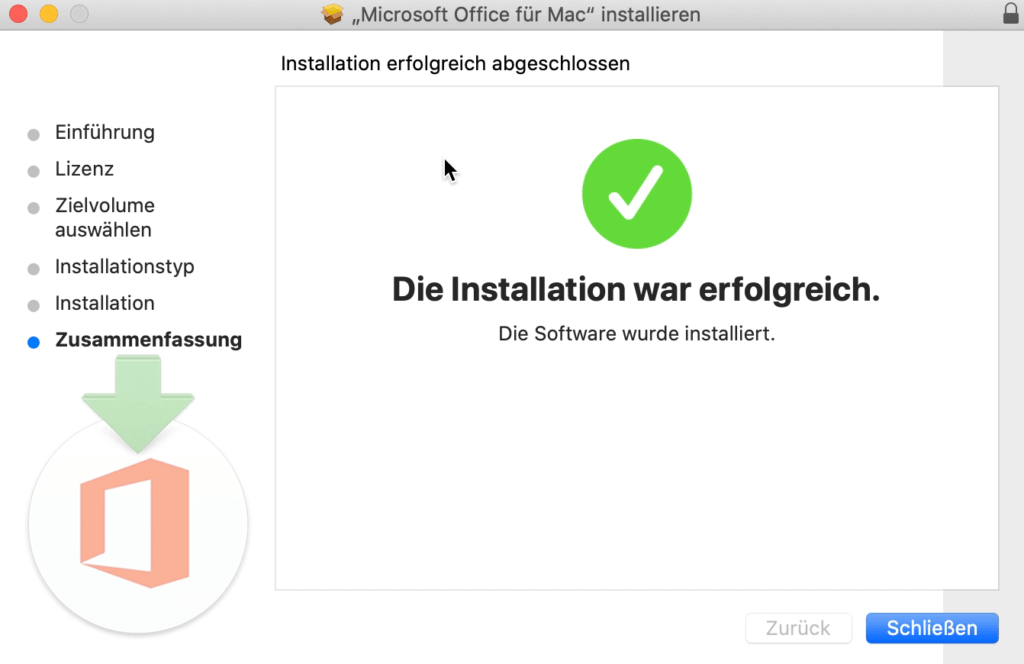
17. Le programme d’installation peut être maintenant supprimé.

18. Et maintenant, vous devez accepter le programme d’installation et continuer jusqu’à la fin.
19. Ensuite, vous pouvez lancer n’importe quelle application de l’Office. Accédez au Finder, puis cliquez sur Applications et ouvrez Microsoft Word, par exemple.
Si les programmes ne s’ouvrent pas, vous devez effectuer les mises à jour de l’Office. Vous pouvez le faire via le Microsoft Auto Update Tool. Il se peut que vous deviez lancer les mises à jour plusieurs fois afin d’obtenir ce résultat:

C’est fait! Vous pouvez maintenant commencer à utiliser Office 2019 Standard Mac. Nous souhaitons que vous ayez beaucoup de plaisir avec ce nouveau logiciel. Merci pour votre confiance dans le portail. Si vous avez des questions ou des incertitudes, n’hésitez pas à nous contacter!



