Les étapes qui vous permettent d’installer votre nouveau logiciel rapidement.
Si vous n’avez pas encore de clé de licence, vous pouvez l’acheter en cliquant sur le lien suivant: au Produit.
ATTENTION: Si Office 365 est préinstallé sur votre ordinateur, déconnectez-vous et désinstallez complètement Office 365. Sinon, vous recevrez une demande d’abonnement au programme après l’expiration de la version d’essai – alors que vous avez bénéficié d’une licence illimitée d’Office 2016/2019 Home & Business Mac (sans date d’expiration)!
1. Vous avez reçu votre clé de produit et les liens de téléchargement correspondants par courrier électronique. Vous pouvez télécharger le logiciel dans différentes langues (DE, FR, IT et EN) ainsi dans la version 32 ou 64 bits. Vous pouvez vérifier quelle version votre appareil prend en charge sous “Paramètres → System → Info” et le type de système de votre appareil y est affiché. Vous pouvez soit lancer le téléchargement directement via un lien que nous vous avons envoyé, soit vous ou visitez le site centre de téléchargement. Vous pouvez également y télécharger la version souhaitée.
2. Si vous passez par le centre de téléchargement, sélectionnez “Office 2016 ou Office 2019” pour la catégorie et “Office 2019 Standard” pour le produit, puis cliquez sur le bouton “Télécharger“.
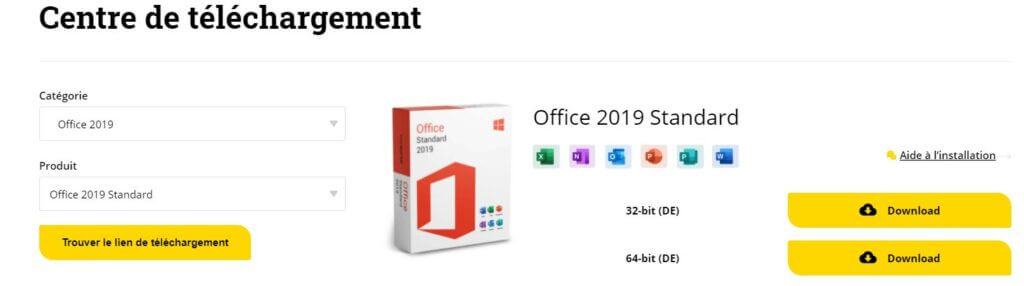
3. Déplacez le fichier téléchargé dans un dossier vide. Cliquez avec le bouton droit de la souris sur le fichier téléchargé (ici voir photo: DE_OfficeStandard2019_VL_x64Bit) et cliquez ensuite sur “Dézipper ici”. Décompressez le fichier. Si vous n’avez pas de logiciel de déballage installé, nous utilisons X. WinRAR.
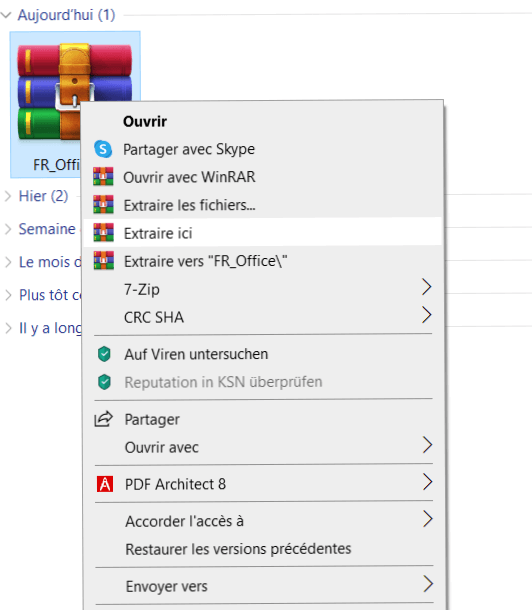
4. Voici à quoi doit ressembler le fichier lors de son déballage.
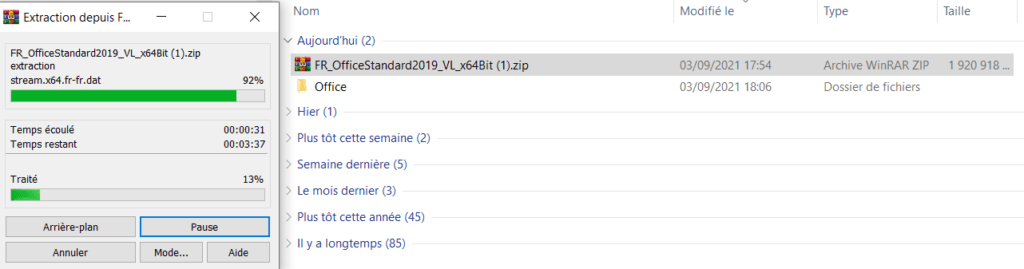
5. Cliquez avec le bouton droit sur “Setup” et choisissez “run as administrator“, puis l’assistant d’installation commencera .
La configuration ne peut pas être exécutée:
Si cette étape ne fonctionne pas, vous pouvez alternativement (au lieu de “Setup” → “Run application as administrator“) lancer le fichier “start.cmd“. A ce stade, un message peut apparaître indiquant que l’ordinateur a été protégé. Vous pouvez cliquer sur “Plus d’informations” et ensuite sur “Installer quand même“. Par ailleurs, l’installation devrait commencer.
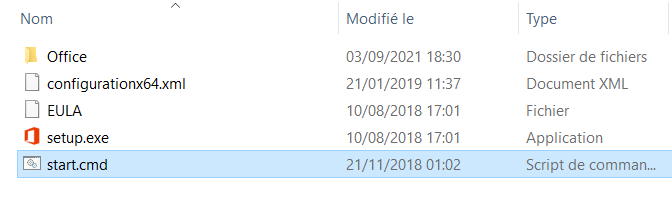
6. Les données nécessaires sont chargées. Ensuite, la fenêtre se ferme automatiquement et l’état de l’installation peut être consulté.
7. Après l’installation, allez dans le champ de recherche en bas à gauche et cherchez “Word”. Démarrez l’application, dès que l’application est lancée, une fenêtre d’activation du logiciel s’ouvre.
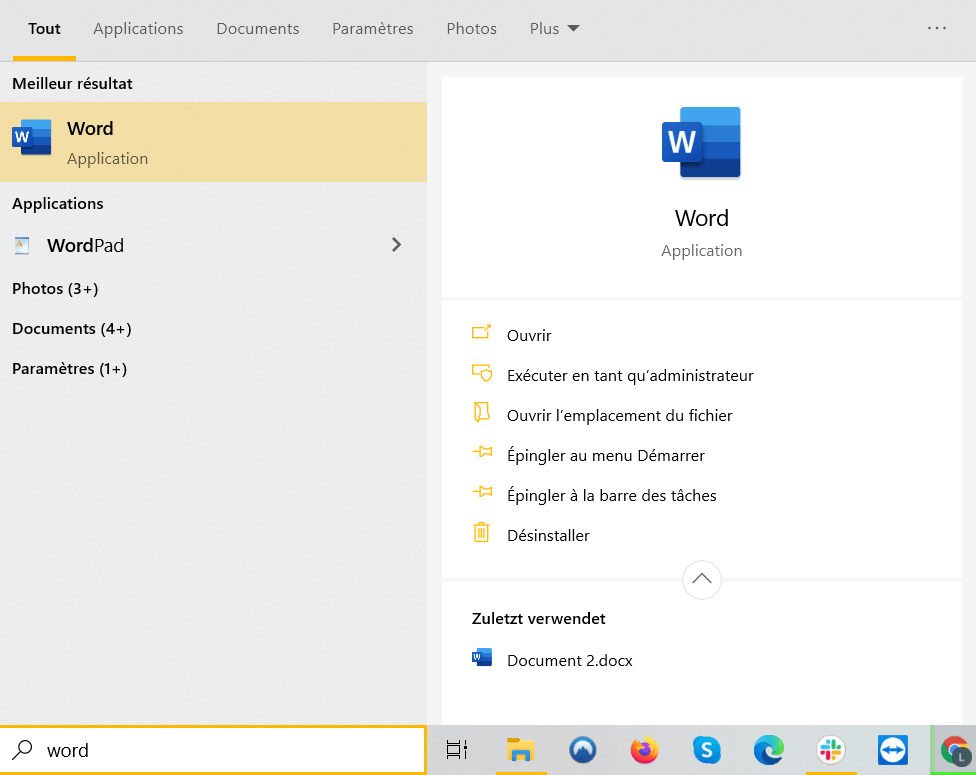
8. Une fois l’application ouverte, la fenêtre permettant de saisir la clé du produit apparaît. Cliquez sur le champ “Changer la clé du produit“. Entrez maintenant la clé de produit fournie et cliquez sur “Activer le bureau“.

9. Si la fenêtre n’apparaît pas automatiquement, cliquez sur “Fichier” dans le coin supérieur gauche, puis sur “Compte“. Dans le champ jaune, vous verrez “Activation requise” ou “Modifier la clé de produit“. Cliquez sur le champ et entrez la clé de licence.
10. Il se peut que Windows soit préréglé de telle manière qu’il faut d’abord confirmer qu’Office est autorisé à effectuer des modifications sur votre appareil. Confirmez cette information en bas de la barre des tâches.
11. Le temps de chargement est court. L’activation du programme est effectuée.
12. Vous recevrez une confirmation de l’activation réussie.
13. Activez le contrat de licence de l’Office en cliquant sur “Accepter“.
C’est fait ! Vous pouvez maintenant commencer à utiliser la version Office 2019. Nous espérons que vous appréciez ce nouveau logiciel. Merci de votre confiance dans le portail. Si vous avez des questions ou des incertitudes, n’hésitez pas à nous contacter!



