Comme déjà avec Windows 7 ou Windows 8.1 la dernière version du système d’exploitation de Microsoft comporte également différents types de comptes par utilisateur. Vous pouvez donc Windows 10 activer ou désactiver un compte d’administrateur pour obtenir des droits d’accès étendus. Cela permet une édition complète de votre système.
Par exemple, vous avez besoin de droits d’administrateur si vous voulez utiliser Windows PowerShell pour effectuer des modifications. Par exemple, si vous souhaitez modifier le L’assistant de Microsoft, Cortana, essaie de désactiver. Cependant, par rapport aux éditions précédentes, Windows 10 a enterré le compte Administrateur au plus profond des paramètres. Il n’est pas actif par défaut après l’installation.

Nous allons donc vous montrer comment activer le compte administrateur dans ce guide étape par étape. Mais d’abord, répondons à une question de base :
Windows 10 : Qu’est-ce qu’un compte administrateur ?
Le compte d’administrateur doit être distingué d’un compte d’utilisateur standard, qui a des droits d’accès limités. Si vous avez pu activer le compte d’administrateur, vous disposez de diverses nouvelles fonctionnalités. Vous pouvez personnaliser les paramètres de sécurité, modifier les fichiers système ou installer des programmes tiers.
Un compte d’administrateur a accès à toutes les données du système qui existent sur l’appareil. Cela inclut le contenu de tous les comptes d’utilisateurs. Avec les droits d’administration, vous pouvez à la fois créer de nouveaux utilisateurs ainsi que la suppression de comptes déjà existants. La prudence est donc de mise : Si ces droits tombent entre de mauvaises mains, il est souvent impossible de réparer les dégâts.
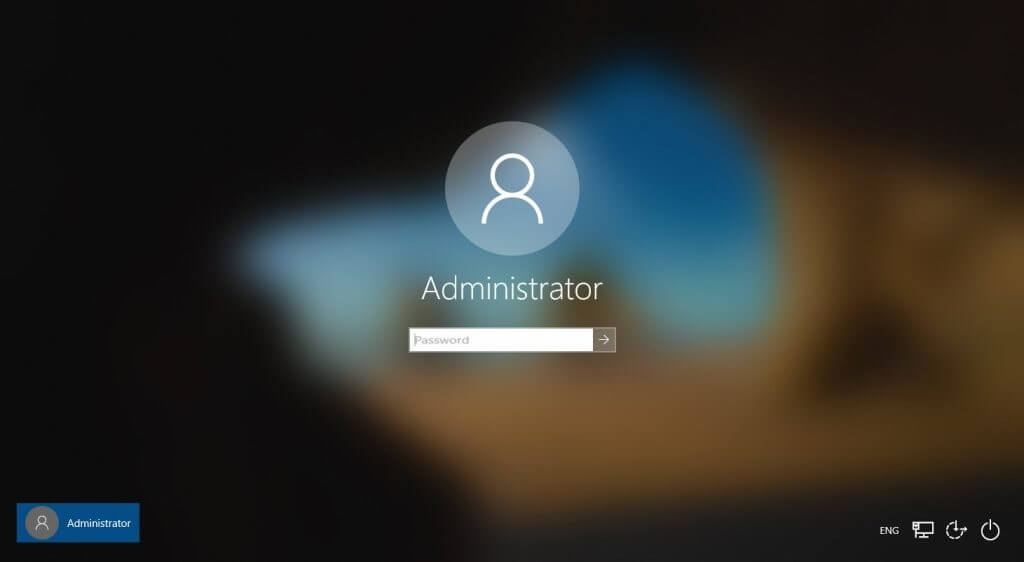
Activez le compte d’administrateur Windows 10 : Suis-je connecté en tant qu’administrateur ?
Si vous n’avez créé qu’un seul compte d’utilisateur sur votre PC jusqu’à présent, ce compte apparaît généralement avec l’ajout Administrateur. Cette désignation est un peu déroutante, car ce compte ne peut débloquer les droits requis qu’en cas de besoin. Vous êtes peut-être déjà tombé sur la fenêtre de confirmation lorsque vous avez lancé une application.
La manière dont vous pouvez activer le compte administrateur de grande envergure dépend de votre statut que Windows 10 Home ou Pro utilisent. Parce qu’autrement, il peut arriver que les paramètres de votre PC ne sont pas pris en charge par cette version.
Windows 10 Pro : Activer le compte de l’administrateur
En tant qu’utilisateur de Windows 10 Pro vous pouvez activer le compte de l’administrateur via la gestion informatique :
- Ouvrez la Gestion de l’ordinateur en cliquant avec le bouton droit de la souris sur le menu Démarrer ou sur la touche logo Windows + X.
- Dans la sélection des dossiers, ouvrez la section Système.
- Vous y trouverez les Utilisateurs et Groupes locaux, où vous pourrez naviguer vers les Utilisateurs.
- Dans la fenêtre principale, double-cliquez sur l’entrée Administrateur.
- Sous Propriétés de l’administrateur, supprimer la coche devant Compte est désactivé. C’est tout.
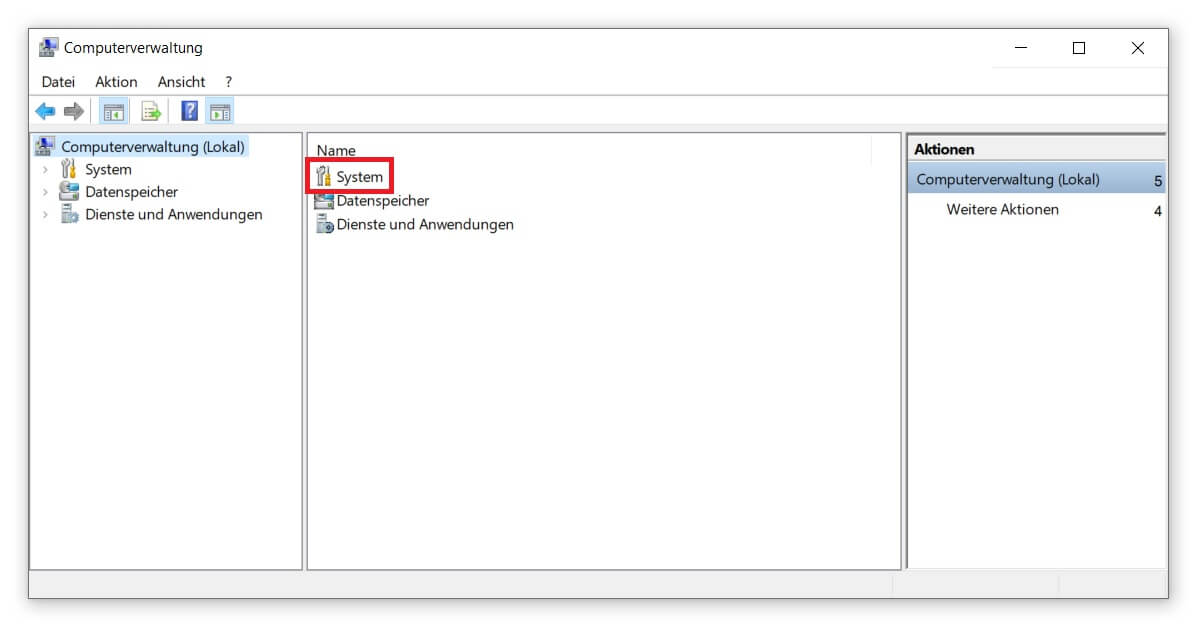
Après confirmation des modifications, tous les droits étendus devraient être disponibles. Sinon, la solution décrite ci-dessous pour Accueil Windows 10 est bien sûr équivalente pour la version Pro.
Où puis-je trouver l’administrateur dans Windows 10 Home ?
- Via l’accès (clé du logo Windows + X), vous ouvrez cette fois-ci le Windows PowerShell. Il est important que vous sélectionniez l’entrée avec l’administrateur de l’ajout.
- Lorsqu’on vous demande si l’application est autorisée à apporter des modifications à votre appareil, répondez Oui. C’est la seule façon d’activer le compte de l’administrateur.
- Dans la fenêtre qui s’ouvre sur un fond noir, copiez la commande net user Administrator /active:yes et confirmez avec Entrée.
- Si vous voulez annuler le processus, remplacez cette entrée par net user Administrator /active:no.
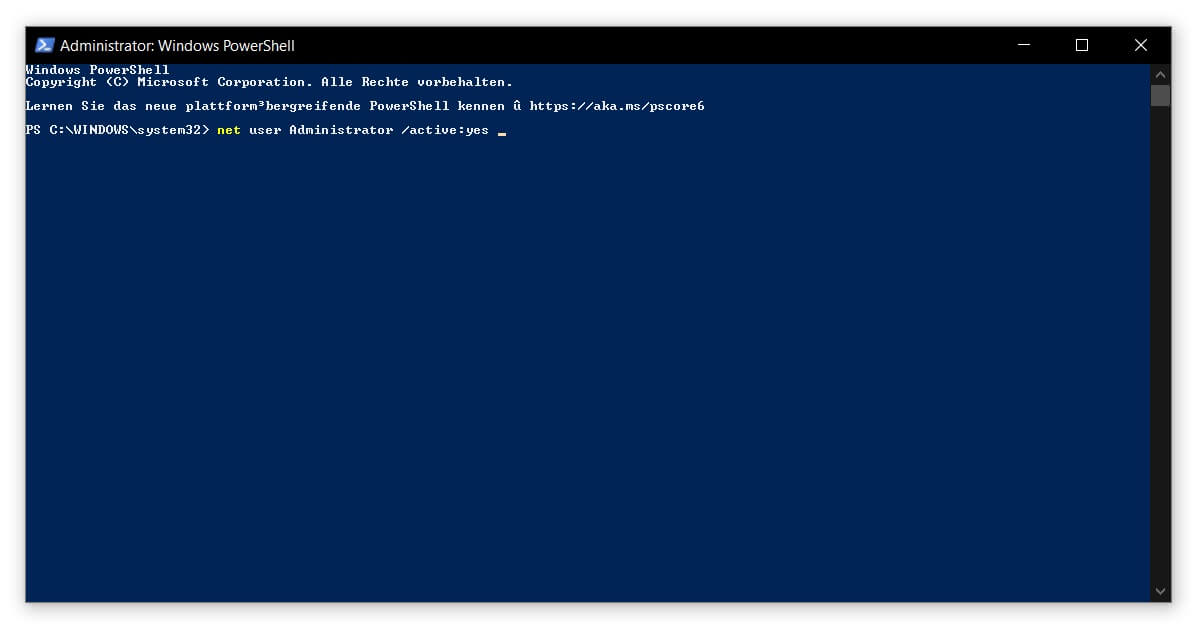
Si vous vous déconnectez ensuite de votre compte ou redémarrez l’ordinateur, vous pouvez vous connecter en utilisant le compte administrateur. Si le compte est protégé par un mot de passe, vous devrez entrer le code d’accès à ce stade. Assurez-vous au préalable que vous disposez de toutes les données nécessaires.
Vous pouvez maintenant personnaliser votre système d’exploitation comme vous le souhaitez Supprimer correctement les anciens dossiers WindowsCe n’est parfois pas si facile. Il est préférable de disposer d’un plan une fois que vous avez pu activer votre compte d’administrateur. Parce que la récupération des données supprimées sous Windows 10 ne fonctionne qu’avec des sauvegardes suffisantes.





