Utilisez-vous plusieurs ordinateurs différents à la maison ? Alors vous aurez certainement besoin de la mise en place d’un réseau Windows 10 . Vous pouvez facilement effectuer vous-même les différentes étapes. Suivez simplement les instructions ci-dessous et vous pourrez utiliser les fonctions de partage du réseau et partager des documents individuels ou des appareils entiers avec votre famille. Cela inclut par exemple tous les imprimeurs modernes, que vous pourrez prévenir avec l’article : les problèmes d’installation les plus divers .
Comment installer un réseau domestique sous Windows 10 ?
Pour pouvoir mettre en place un réseau sous Windows 10, il faut malheureusement faire preuve d’un peu de créativité à l’heure actuelle. Le groupe de réseaux domestiques, toujours aussi populaire, n’existe plus depuis Windows 10 version 1803. Vous pouvez également créer un groupe de travail. Ne vous laissez pas tromper par le nom, car cette fonctionnalité est également destinée à un usage privé.
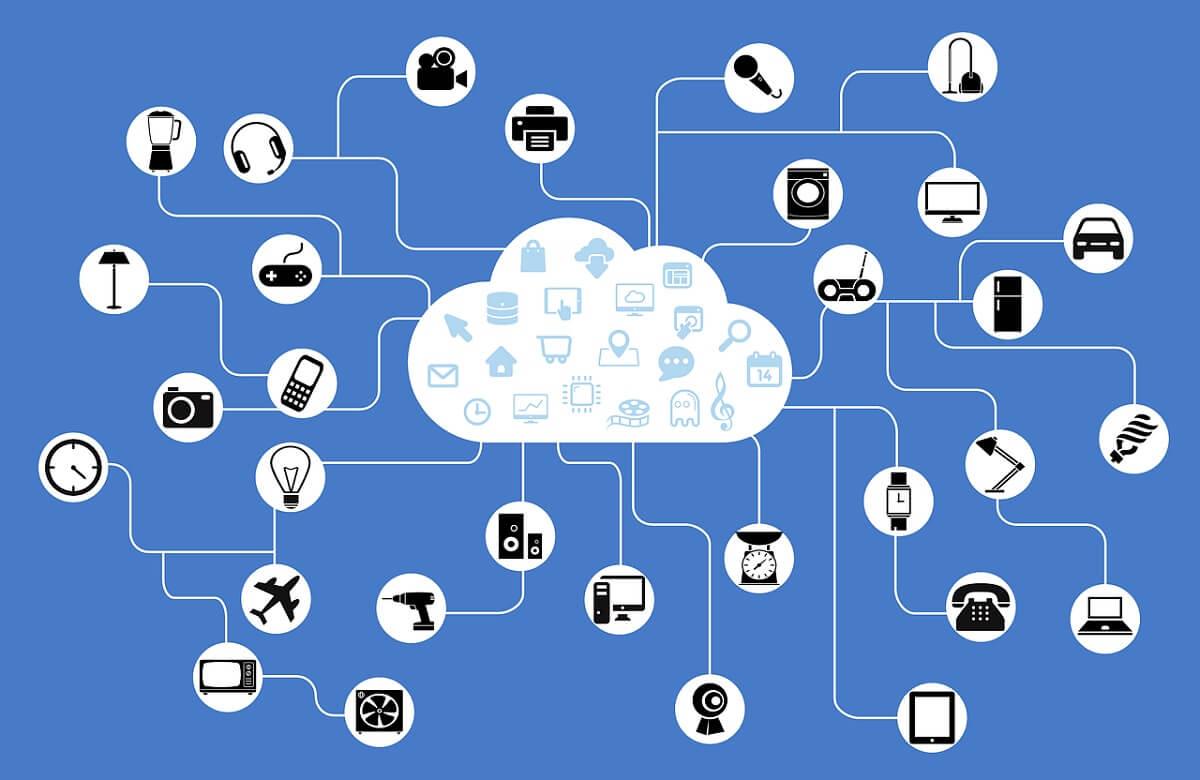
En règle générale, vous devez effectuer quelques réglages sur votre Système d’exploitation. Vous pouvez configurer le réseau, le partager et connecter les appareils en suivant ces étapes :
Configuration du réseau Windows 10 : Comment puis-je me connecter à un réseau ?
- Permettre le partage de fichiers et d’imprimantes pour les réseaux Microsoft
- Changer de type de réseau : Personnaliser le nom du groupe de travail
- Connectez-vous à Windows 10 avec le bon compte Microsoft
- Activer la découverte de réseau, configurer et visualiser votre réseau
Commençons donc par le premier point de la liste. Vous devrez effectuer toutes ces modifications une fois sur chaque PC que vous souhaitez connecter au groupe de travail.
1. Permettre le partage de fichiers et d’imprimantes pour les réseaux Microsoft
Il existe plusieurs façons d’accéder aux paramètres réseau et Internet de Windows 10. Si vous êtes connecté à l’internet par WLAN un clic droit sur l’icône correspondante vous y conduira rapidement. Sinon, suivez ces étapes pour mettre en place un réseau :
- Allez dans les paramètres de Windows. Cliquez sur l’icône de l’engrenage dans le menu Démarrer ou appuyez en même temps sur la touche du logo Windows + I.
- Choisissez Réseau et Internet.
- Dans la rubrique ” Paramètres réseau avancés “, vous trouverez le bouton ” Change Adapter Options“. Ouvrez-le d’un clic de souris.
- Une nouvelle fenêtre avec les connexions réseau actuelles de votre appareil apparaît. Double-cliquez pour sélectionner la connexion active (généralement WLAN sans la croix rouge).
- Dans la petite fenêtre, cliquez sur Propriétés. L’emblème indique que vous pouvez avoir besoin de votre mot de passe admin (voir Compte de l’administrateur).
- Vous devriez déjà être dans l’onglet Réseau. Sous les propriétés de cette connexion, vous verrez l’élément Partage de fichiers et d’imprimantes pour les réseaux Microsoft. Assurez-vous que la case devant soit cochée.
- Confirmez toutes les modifications avec OK et quittez les paramètres.
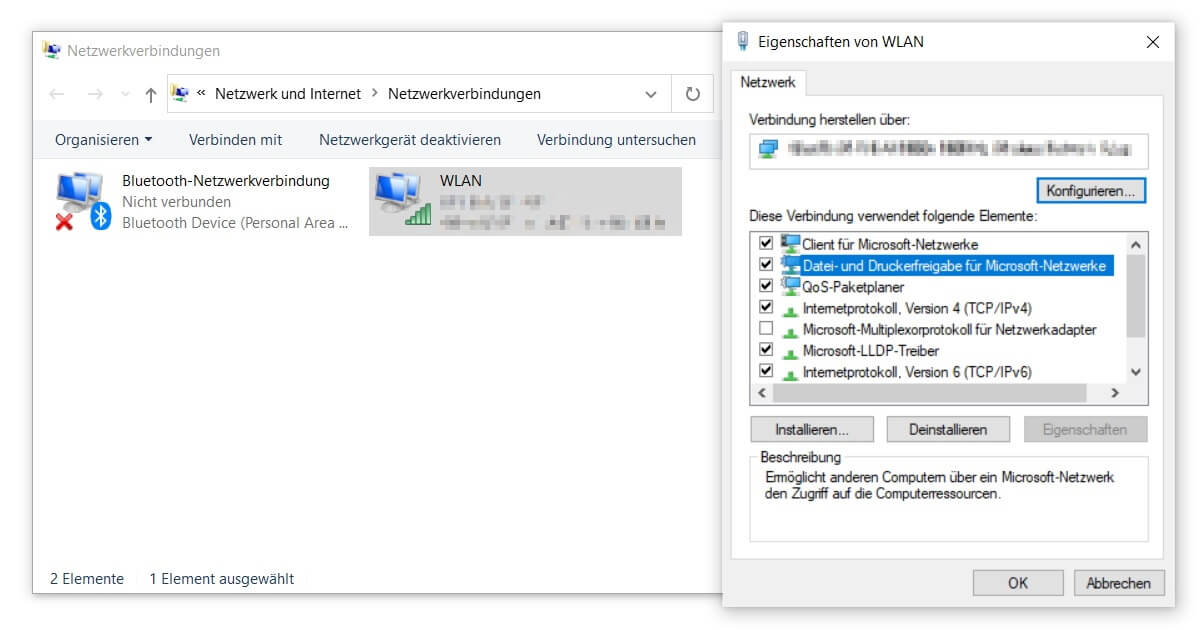
2. Changez le type de réseau : Personnaliser le nom du groupe de travail
Il est maintenant temps de passer à la partie la plus importante. Ensuite, vous devrez apporter des modifications au niveau des paramètres système avancés de Windows 10 pour enfin configurer votre réseau. Si vous avez des difficultés avec la première étape, essayez d’abord de Fixer la barre des tâches.
- Ouvrez le panneau de configuration de Windows. Le moyen le plus rapide pour y parvenir est d’utiliser la fonction de recherche avec la touche logo Windows + S. Il suffit de taper “Panneau de contrôle”.
- Cliquez ensuite sur Système et sécurité et là encore sur Système.
- Un peu plus bas, vous trouverez les paramètres avancés du système.
- Passez à l’onglet Nom de l’ordinateur et cliquez sur le bouton Modifier.
- Ici, vous pouvez changer le nom du réseau. Avant que vous puissiez mettre en place le réseau, il s’agira par défaut de WORKGROUP. Si vous souhaitez également modifier le nom d’affichage de votre PC, vous pouvez le faire ici aussi.
- Confirmez par OK et vérifiez à l’avenir que tous les appareils fonctionnent sur le même réseau.
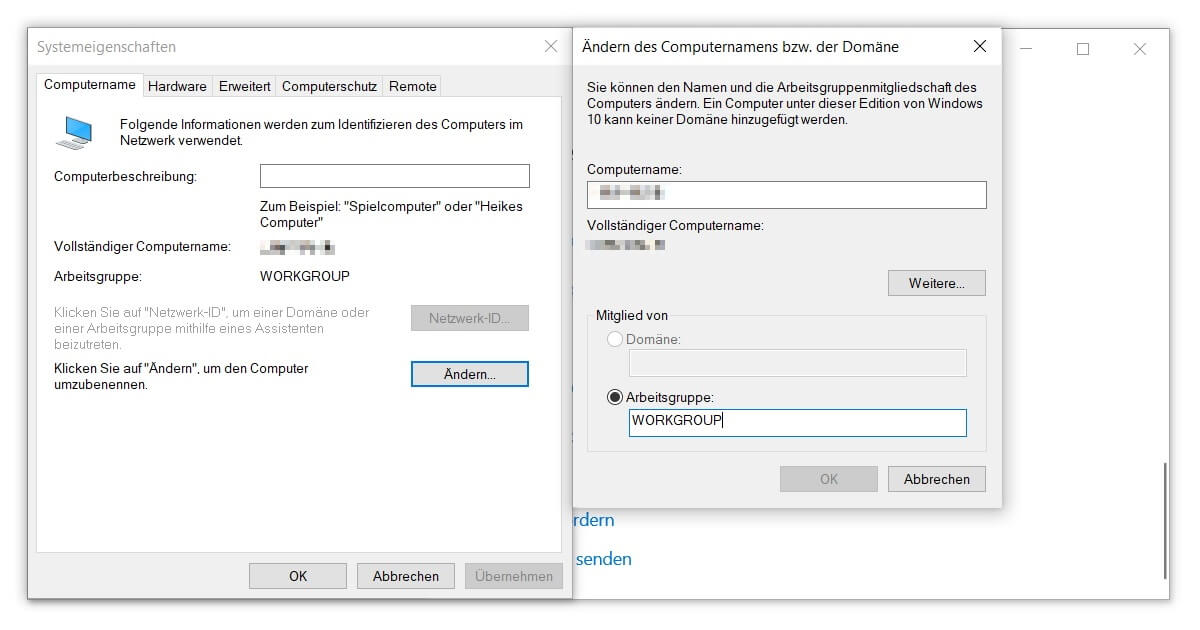
3. Se connecter à Windows 10 avec le compte Microsoft approprié
La meilleure façon d’accéder aux paramètres de l’utilisateur connecté est d’ouvrir le menu Démarrer de Windows 10, qui est l’icône Windows située à l’extrême gauche de votre barre des tâches. Vous y verrez le nom de votre compte et éventuellement une photo de profil. Cliquez dessus pour modifier les paramètres du compte. Pour pouvoir utiliser le réseau ou le groupe de travail que vous avez créé, chaque PC doit être connecté avec un compte Microsoft correspondant.
Vous pouvez savoir si vous avez déjà un tel compte grâce au texte en bleu sous votre nom : ” Gérer mon compte Microsoft“. Si vous êtes toujours connecté via un utilisateur local, vous verrez plutôt Se connecter avec un compte Microsoft. Sur le site officiel de Microsoft vous pouvez créer un compte gratuitement et l’utiliser à l’avenir. Il ne reste plus qu’une étape pour terminer la mise en place de votre réseau.
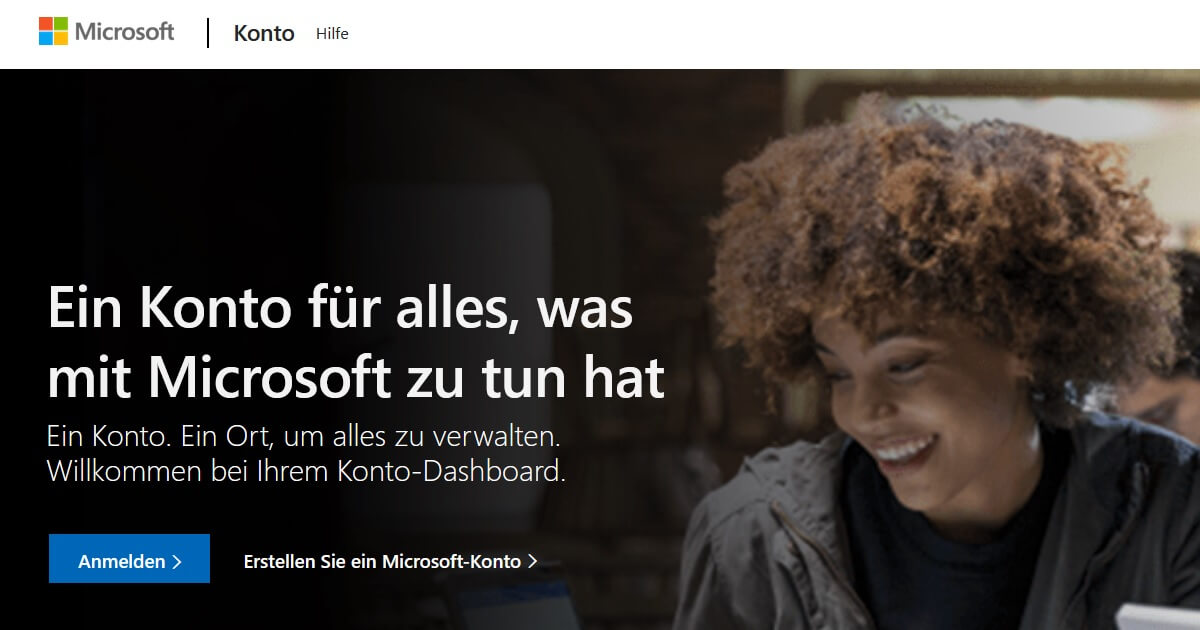
4. Activez la découverte de réseau, installez et visualisez le réseau
Une dernière chose à faire avant de terminer la mise en place de votre réseau :
- Là encore, lancez Paramètres (touche logo Windows + I) et cliquez à nouveau sur Réseau et Internet.
- Cette fois, cependant, ouvrez le Centre de réseau et de partage.
- Vous y trouverez l’option Modifier les paramètres de partage avancés sur le côté gauche.
- Juste sous le premier élément de découverte de réseau de votre profil actuel, vous devriez voir ” Activer la découverte de réseau” sélectionné.
- Si vous avez besoin de changer quelque chose, n’oubliez pas de sauvegarder vos modifications par la suite. C’est fait !
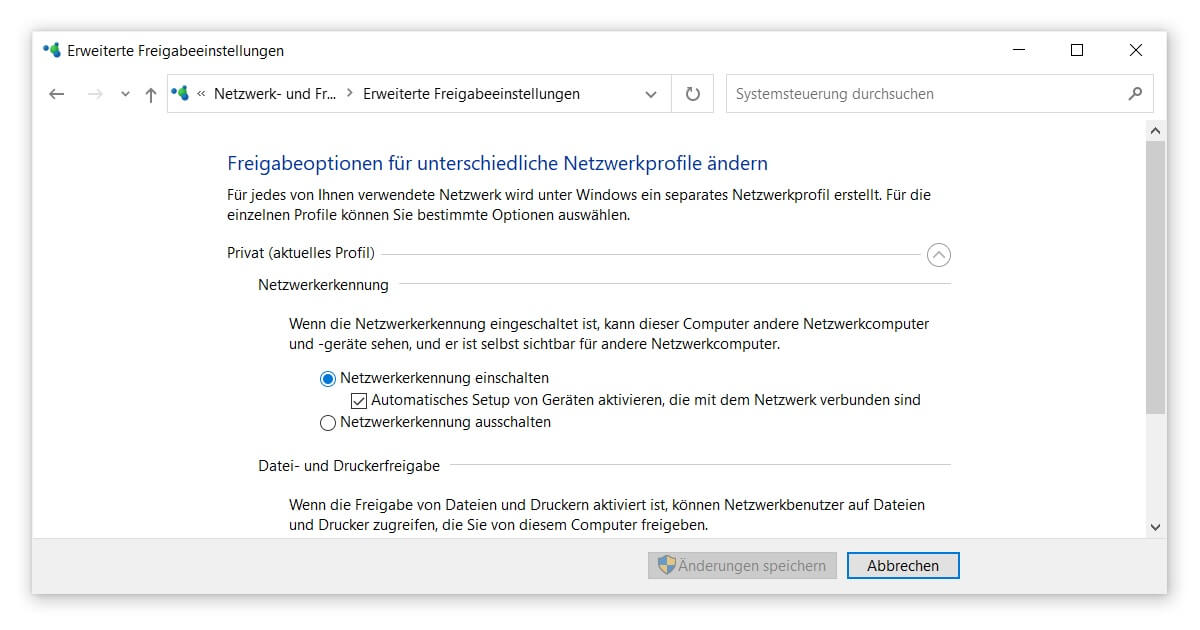
Une fois que vous aurez activé tous les appareils que vous utilisez avec ce guide, vous devriez pouvoir partager des fichiers et profiter d’autres avantages du groupe de travail. Dans l’explorateur Windows, vous pouvez voir tous vos ordinateurs connectés sous Réseau . Cet aperçu est disponible pour les deux Accueil Windows 10 ainsi que Windows 10 Pro. Vous avez maintenant mis en place votre réseau avec succès.





