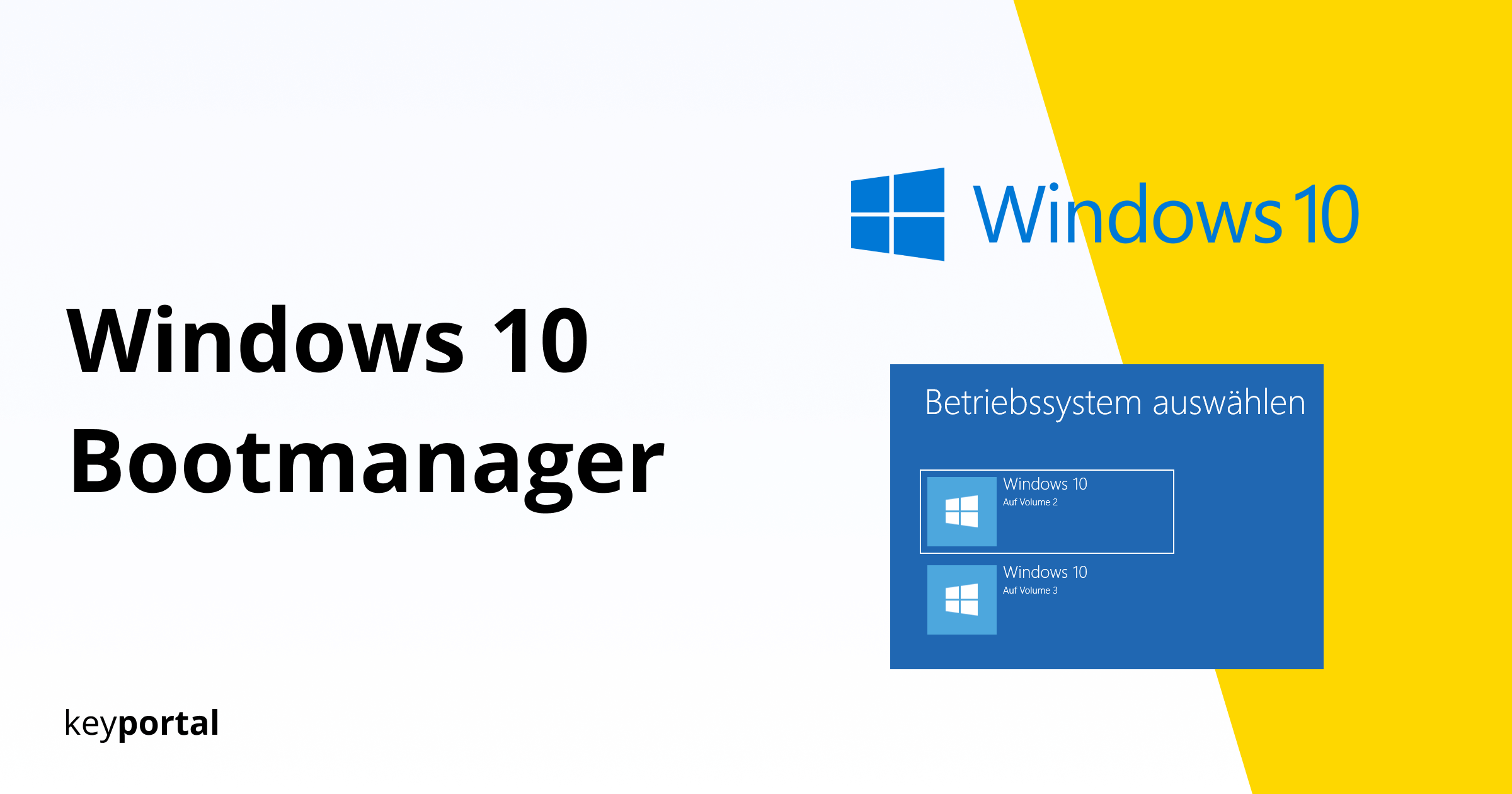Avec la sortie de Windows 10, le gestionnaire de démarrage intégré a également été mis à jour. Avec les bons paramètres, vous pouvez maintenant utiliser facilement différents Systèmes d’exploitation sur un seul appareil. C’est avantageux si vous voulez accéder à Linux ou à une version plus ancienne de Windows en parallèle, par exemple. Il vous suffit de sélectionner la variante appropriée via le gestionnaire de démarrage lors du démarrage.
Malheureusement, il n’est pas rare que des problèmes surviennent avec le système. Donc, avant de faire une Réparation des fenêtres nous expliquons dans cet article quelques étapes pour éditer et réparer le gestionnaire de démarrage de Windows 10. Procédez avec prudence, car toute interférence dans ce domaine peut modifier les bases de votre ordinateur.
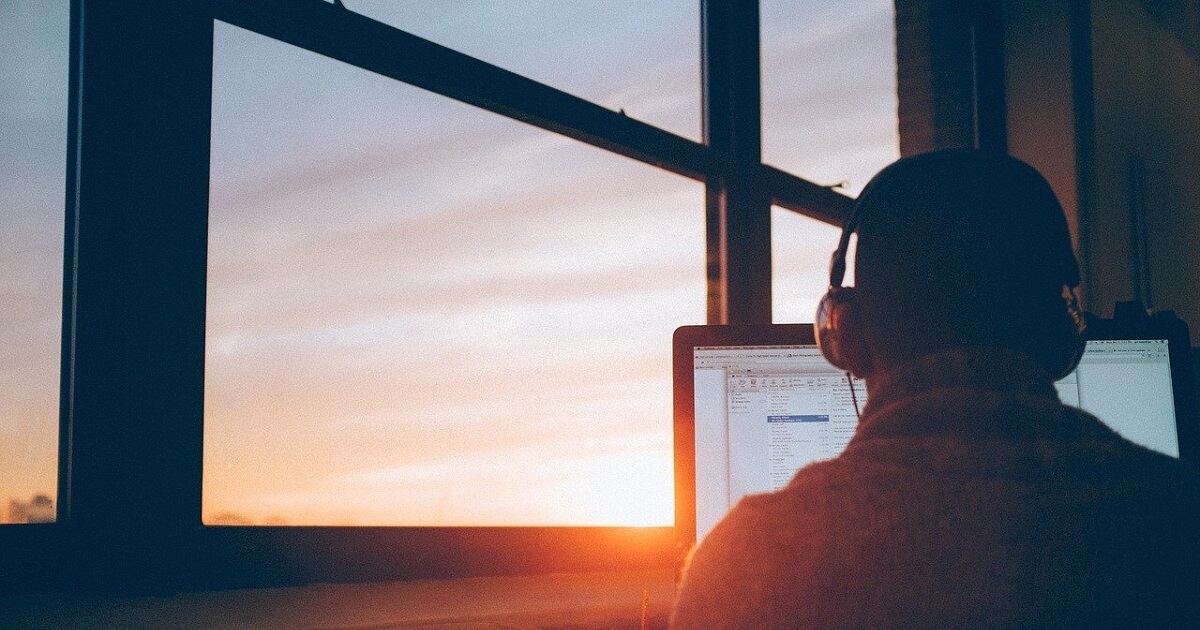
Vous devez donc, comme pour toute modification radicale, créer à l’avance une sauvegarde de vos données les plus importantes. De cette façon, vous êtes en sécurité au cas où quelque chose tournerait mal lors de la modification du gestionnaire de démarrage.
Notions de base : Qu’est-ce que le gestionnaire de démarrage de Windows ?
Comme mentionné précédemment, le gestionnaire d’amorçage est un utilitaire qui peut invoquer plusieurs systèmes d’exploitation via votre BIOS. Si ce processus ne fonctionne pas pour vous, il y a sous Windows 10 plusieurs façons de réparer le gestionnaire de de démarrage.
La première étape consiste à préciser à quelle norme la partition de votre support de données est soumise. En principe, les disques modernes disposant de beaucoup d’espace de stockage ont une table de partition GUID (GPT), tandis que l’ancien Master Boot Record ou MBR est encore largement utilisé. Si vous pouvez modifier votre gestionnaire de démarrage, vous pouvez facilement trouver le style de partition d’un disque dur :
- Ouvrez le Gestion des disques. Vous pouvez le trouver avec un clic droit sur le menu de démarrage ou via la touche d’accès au logo Windows + X.
- Non pas dans la liste ci-dessus, mais en bas de l’aperçu à gauche, il y a généralement l’étiquette Disque 0 ou Disque 1. Sélectionnez cet élément avec un clic droit.
- Sous la rubrique Propriétés, vous trouverez l’onglet Volumes, où sous Style de partition, GPT ou MBR est défini.
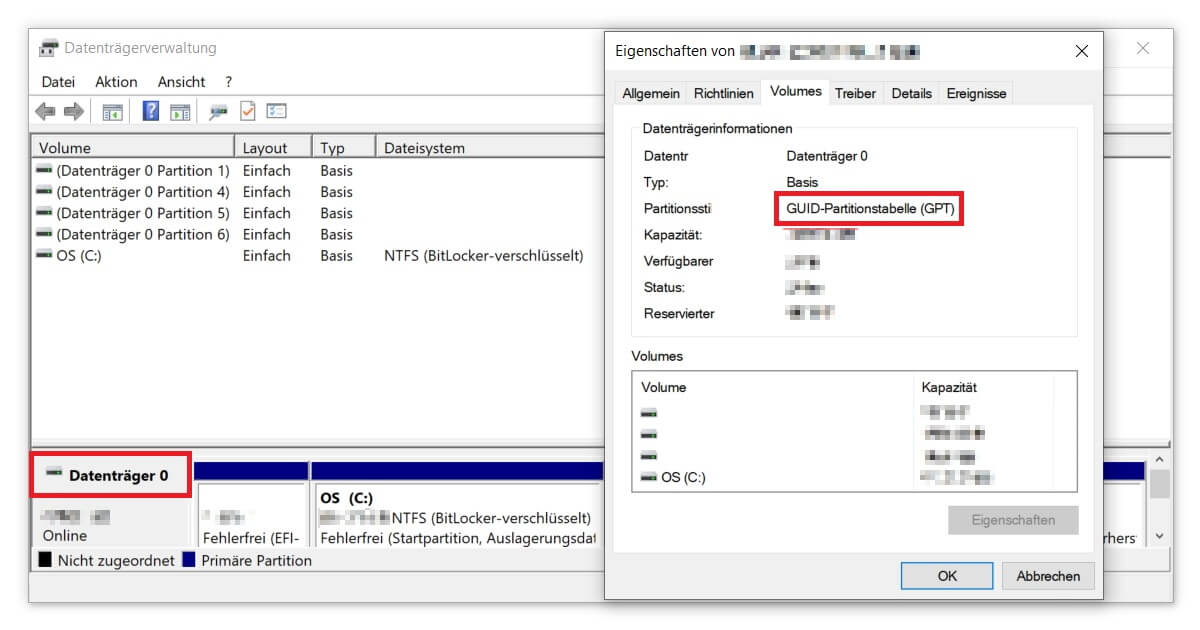
Suivez ensuite les instructions qui correspondent à votre style de partition :
Réparation du gestionnaire de démarrage de Windows 10 – Table de partition MBR
- Passez aux options de démarrage avancées de Windows 10, auxquelles vous pouvez accéder en appuyant plusieurs fois sur la touche F8 après avoir redémarré votre PC ou via les paramètres. Utilisez la touche du logo Windows + I pour ouvrir la rubrique Mise à jour et sécurité, puis le menu de récupération, où vous cliquez sur Redémarrer maintenant sous Démarrage avancé.
- Dans les Options avancées, sélectionnez Dépannage, puis sélectionnez Invite de commande.
- Dans l’application à fond noir, entrez trois commandes dans l’ordre : bootrec /fixmbr, bootrec /fixboot et bootrec /scanos. Confirmez chaque commande avec la touche Entrée et fermez l’invite de commande.
- Vous pouvez maintenant cliquer sur ” Shutdown PC ” pour terminer la réparation du gestionnaire de démarrage.
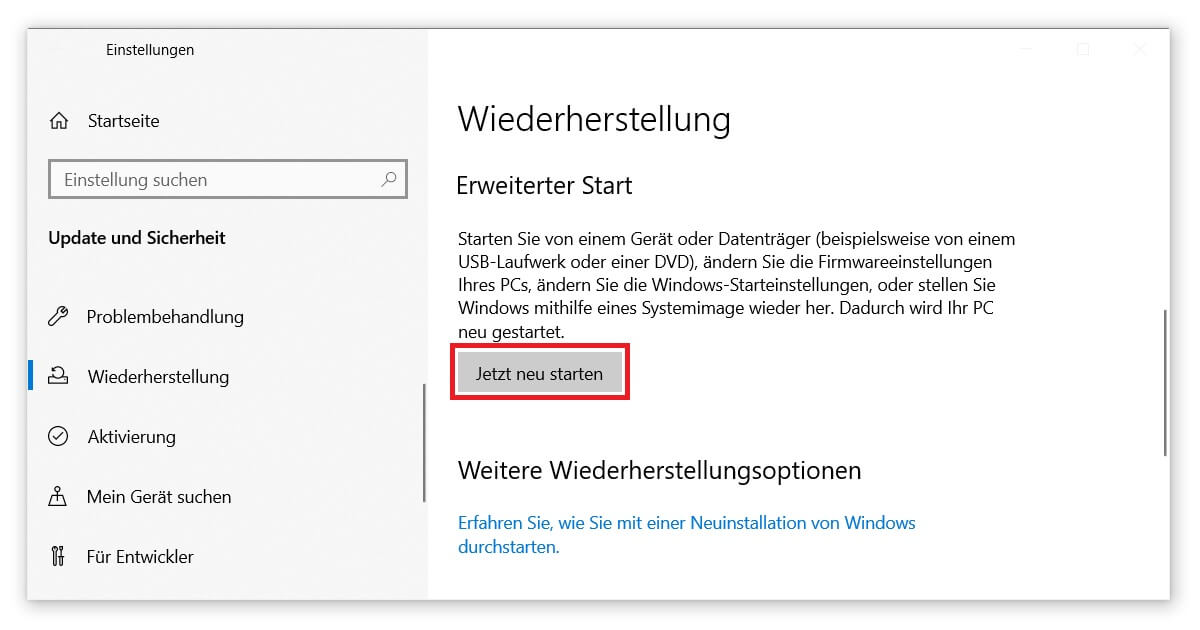
Réparation du gestionnaire de démarrage Windows 10 – GUID Partition Table (GPT)
- Ouvrez les options de démarrage avancées de Windows 10 comme décrit ci-dessus, puis l’invite de commande. Au fait : vous pouvez ainsi ouvrir facilement votre Lire la clé Windows.
- Là encore, vous devez saisir trois commandes, que vous exécutez l’une après l’autre avec Enter : diskpart, sel disk 0 et list vol.
- Vous devriez maintenant voir une liste avec les détails de chaque volume. Cherchez le volume intitulé ESP et notez le numéro (par exemple, le volume 4).
- Ensuite, utilisez la commande sel vol 4, dont le nombre varie en fonction des résultats de l’étape précédente.
- Après avoir sélectionné le volume, attribuez une nouvelle lettre avec assign letter=K : (K peut être remplacé arbitrairement, mais ne doit pas être déjà attribué).
- Après confirmation, tapez exit.
- Toujours à l’invite de commande, entrez la commande cd /d K:EFIMicrosoftBoot – où K est votre nom. Commencez les différentes étapes comme d’habitude avec Entrée.
- Pour mener à bien le processus, la commande bootrec /fixboot est toujours manquante.
- Enfin, vous pouvez réparer le gestionnaire de démarrage en tapant bcdboot c:Windows /l en-us /s K : /f ALL (K comme nom de volume). Pour être sûr, vous pouvez sauvegarder vos anciennes données en utilisant ren BCD BCD.old.
- C’est fait ! Là encore, vous pouvez éteindre et redémarrer votre PC en cliquant sur le bouton Shutdown PC.
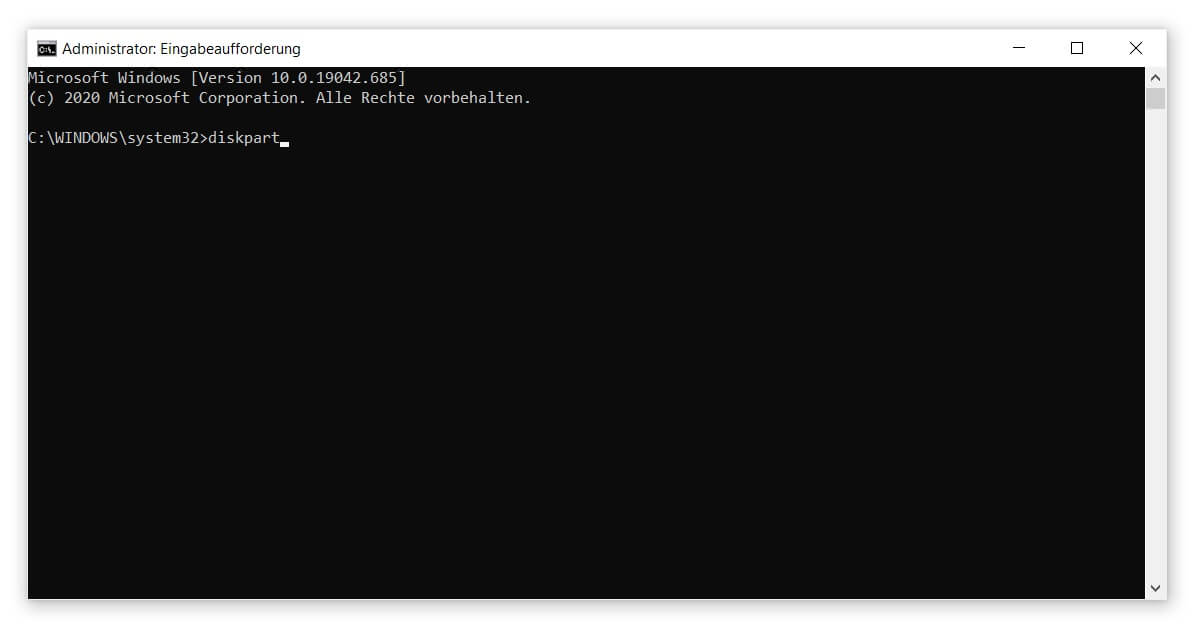
Voici donc comment vous pouvez réparer votre gestionnaire de démarrage et travailler à nouveau avec lui. Vous êtes intéressé par d’autres fonctionnalités de Windows 10 ? Jetez un coup d’œil à notre tutoriel. Vous pouvez y découvrir comment faire une Mise en place du réseau ou Nettoyer le disque dur gratuitement . Les possibilités sont nombreuses.