Votre menu de démarrage Windows 10 ne s’ouvre pas ? Ou bien l’écran ne fonctionne pas, reste peut-être vide et perd donc des fonctions essentielles? Comment vous pouvez Windows 10 de corriger le menu Démarrer est tout sauf trivial, car l’erreur peut se situer à plusieurs endroits différents.
Au plus tard depuis que Microsoft a fait ses adieux au design classique avec Windows 8 avait dit au revoir, les problèmes avec le menu Start se sont également accumulés. Après cette étape controversée, Windows 10 fusionne maintenant des éléments classiques tels que la liste des programmes avec les tuiles dynamiques. L’utilisateur décide lui-même de la variante qu’il préfère.
Ainsi, tout le monde devrait pouvoir se débrouiller avec le menu Start actuel – plus rien ne s’oppose à une Mise à jour vers la dernière version de Windows plus rien ne s’y oppose. À moins qu’une erreur grave ne se produise avec votre système d’exploitation, c’est pourquoi vous devez réparer votre menu Démarrer de Windows 10. Nous allons vous montrer la meilleure façon de procéder.
Comment puis-je réparer mon menu de démarrage Windows 10 ?
- Effectuer la mise à jour de Windows
- Redémarrer le menu de démarrage et l’ordinateur
- Vérifier les applications manquantes
- Restaurer les fichiers système corrompus
- Faire des ajustements mineurs
Commençons donc par la première étape, qui s’avère généralement utile pour la plupart des messages d’erreur :
1. Étape – Lancer la mise à jour de Windows
Si vous voulez corriger votre menu Démarrer, vous pouvez résoudre des problèmes de base ou des bogues mineurs d’affichage avec une mise à jour du système. Pour ce faire, il suffit de vérifier les mises à jour à l’endroit habituel, via les paramètres de Windows, puis Mise à jour et sécurité. Malheureusement, il n’est pas rare que des versions plus anciennes de votre Système d’exploitation ont des lacunes en matière de sécurité, encore et toujours.
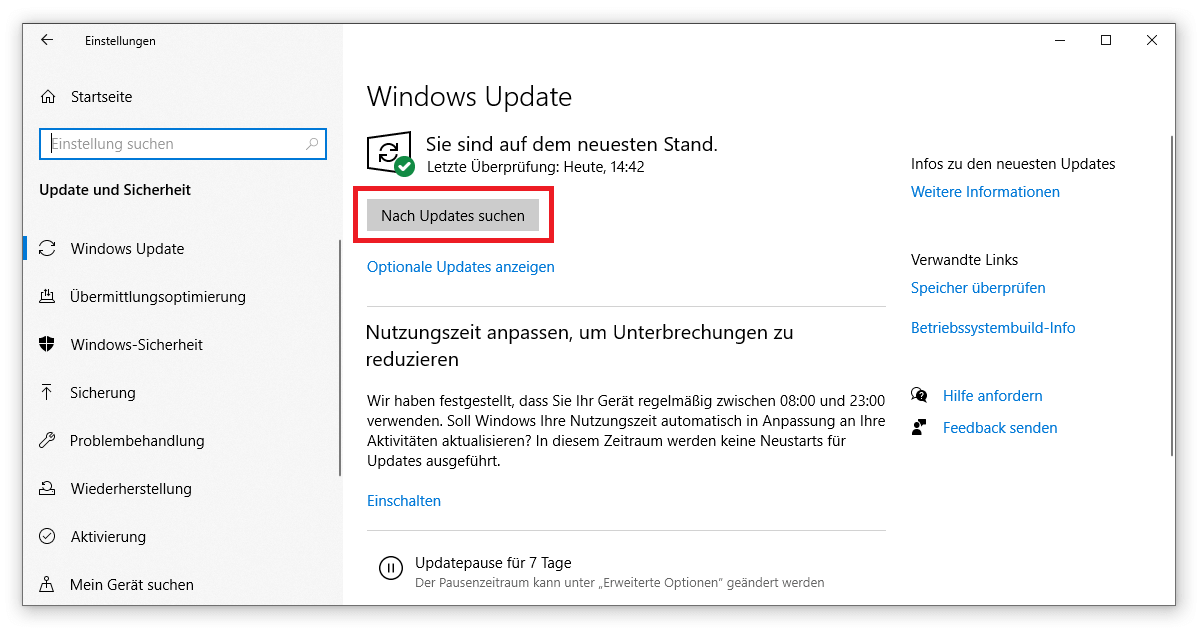
Si vous avez l’habitude d’ouvrir les paramètres en cliquant avec le bouton droit de la souris ou en utilisant l’icône de l’engrenage dans le menu Démarrer, vous pourriez avoir un problème maintenant. Mais ne vous inquiétez pas, Windows 10 offre de nombreuses options pour accéder aux paramètres. La solution la plus simple est d’accéder aux paramètres en appuyant sur la touche logo Windows + I. Vous pouvez également cliquer sur vos notifications à l’extrême droite de la barre des tâches et sélectionner Tous les paramètres.
2. Étape – Redémarrage du menu de démarrage et de l’ordinateur
Après la mise à jour, vous devriez maintenant avoir au moins la version 2004 de Windows. C’est un avantage car le menu Démarrer fait partie des applications système depuis Windows 10 au plus tard. C’est pourquoi vous pouvez maintenant trouver le processus dans le gestionnaire de tâches. Si vous voulez réparer le menu Démarrer, vous pouvez ouvrir le gestionnaire des tâches en cliquant avec le bouton droit de la souris sur la barre des tâches ou en utilisant Ctrl + Shift + Esc. Vous devriez déjà vous trouver dans l’onglet Processus , où vous cherchez l’entrée Début. En cliquant sur Fin de tâche, le menu Démarrer s’arrête et redémarre automatiquement.
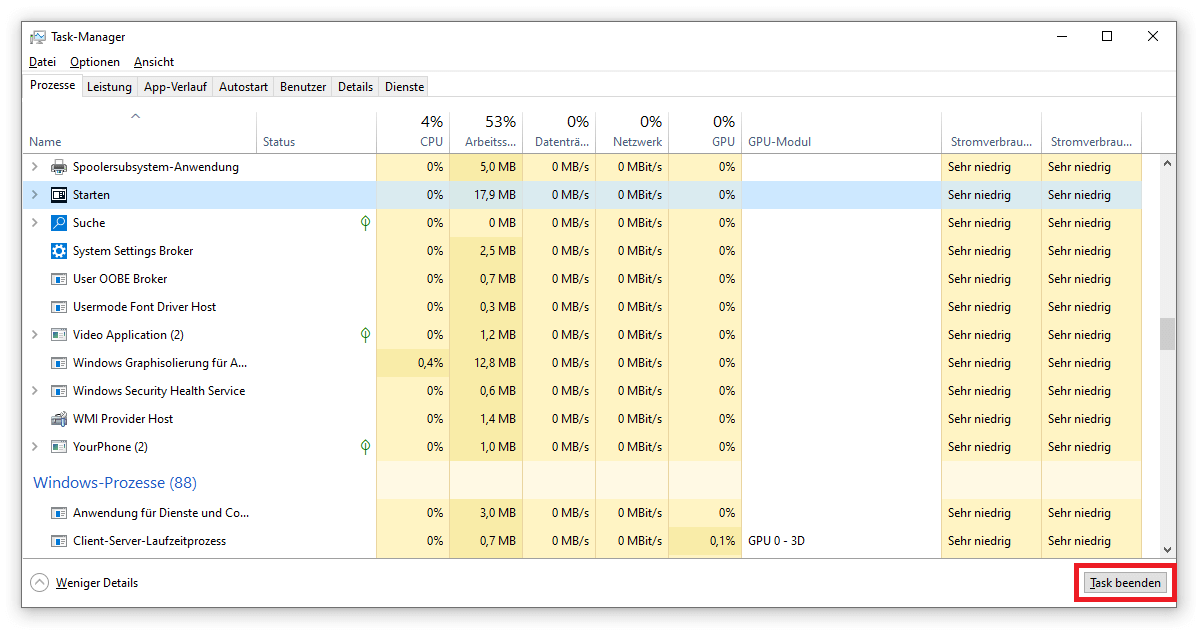
Il en va de même pour l’application StartMenuExperienceHost.exe, qui est répertoriée dans le gestionnaire des tâches sous l’onglet Détails. Si les problèmes ne sont pas résolus par la suite et Start et Cortana ont disparuun simple redémarrage du PC sera souvent utile. Si vous n’avez pas accès au bouton Marche/Arrêt dans le menu et que le raccourci Alt + F4 ne fonctionne pas, vous pouvez utiliser la fonction Exécuter de Windows 10 pour réparer votre menu Démarrer. Pour ce faire, appuyez sur la touche logo Windows + R et tapez shutdown.exe /r /t 0 dans la zone de texte pour un redémarrage propre. Après s’être reconnecté, le menu Démarrer devrait fonctionner à nouveau.
3. Étape – Vérifier les applications manquantes
Si, en revanche, vous remarquez que des applications importantes ne sont pas affichées dans votre menu Démarrer, que ce soit dans la liste ou dans les carreaux, la meilleure chose à faire est d’utiliser Windows PowerShell. Vous pouvez l’ouvrir en cliquant avec le bouton droit de la souris sur le menu Démarrer ou en appuyant sur la touche du logo Windows + X si l’affichage est manquant. Veillez à exécuter la demande en tant qu’administrateur et copiez les lignes suivantes dans celle-ci :
- reg supprimer « HKCUSoftwareMicrosoftWindows NTCurrentVersionTileDataModelMigrationTileStore » /va /f
- get-appxpackage -packageType bundle |% {add-appxpackage -register -disabledevelopmentmode ($_.installlocation + « appxmetadataappxbundlemanifest.xml »)}
- $bundlefamilies = (get-appxpackage -packagetype Bundle).packagefamilyname
- get-appxpackage -packagetype main | ? {-non ($bundlefamilies -contient $_.packagefamilyname)} |% {add-appxpackage -register -disabledevelopmentmode ($_.installlocation + « appxmanifest.xml »)}
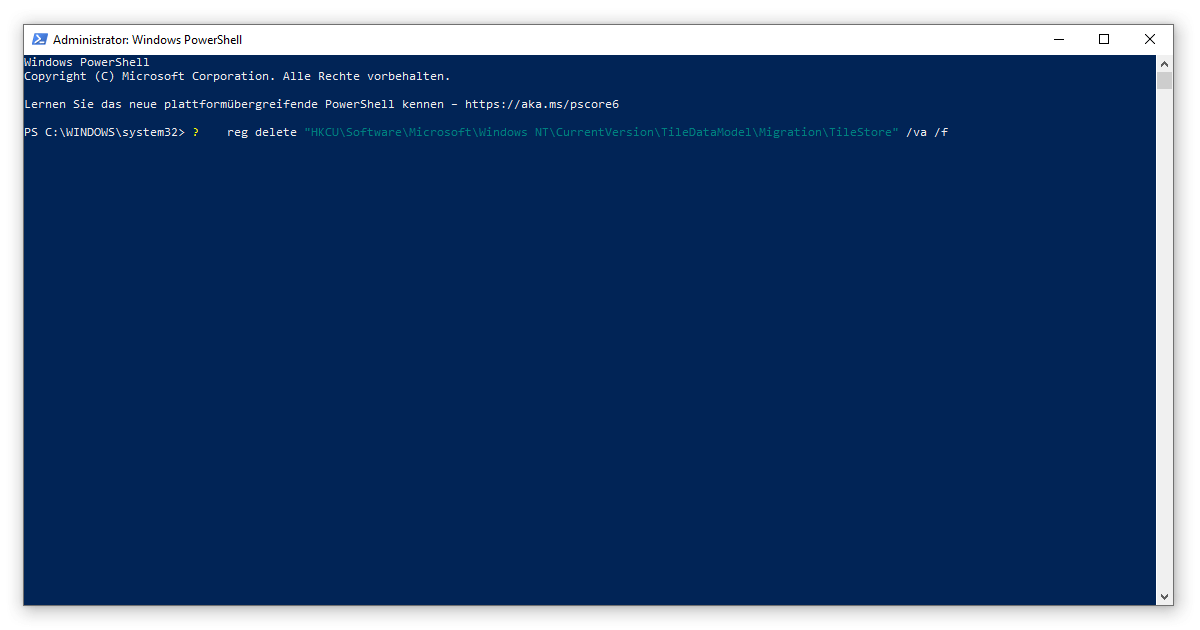
Exécutez chacune de ces quatre commandes avec la touche Entrée afin de pouvoir fixer le menu Démarrer. Pour être sûr, vous devez redémarrer l’appareil une fois après.
Au fait : nous avons déjà utilisé plusieurs fois des raccourcis avec la touche logo Windows. Si vous avez des problèmes similaires, nous pouvons notre guide sur ce sujet.
4. Étape – Restaurer les fichiers système corrompus
Une autre façon de réparer le menu Démarrer est d’utiliser Windows PowerShell (à exécuter de nouveau en tant qu’administrateur). Car le fond peut aussi être constitué de fichiers système endommagés. Par conséquent, vous les vérifiez dans le PowerShell avec la commande sfc /scannow. Si l’application signale ensuite des problèmes d’intégrité des fichiers, vous restaurez une ancienne image système en entrant dans DISM /Online /Cleanup-Image /RestoreHealth .
5. Étape – Apporter des ajustements mineurs
Si rien de tout cela ne vous aide, vous vous retrouvez avec des petits trucs qui ont déjà conduit à la réussite dans des cas individuels :
- Trouvez votre carte graphique dans le gestionnaire de périphériques de Windows 10 (clé du logo Windows + X), désactivez-la pendant un court instant avec un clic droit, redémarrez et rallumez-la. Ceci est particulièrement utile pour les produits Nvidia.
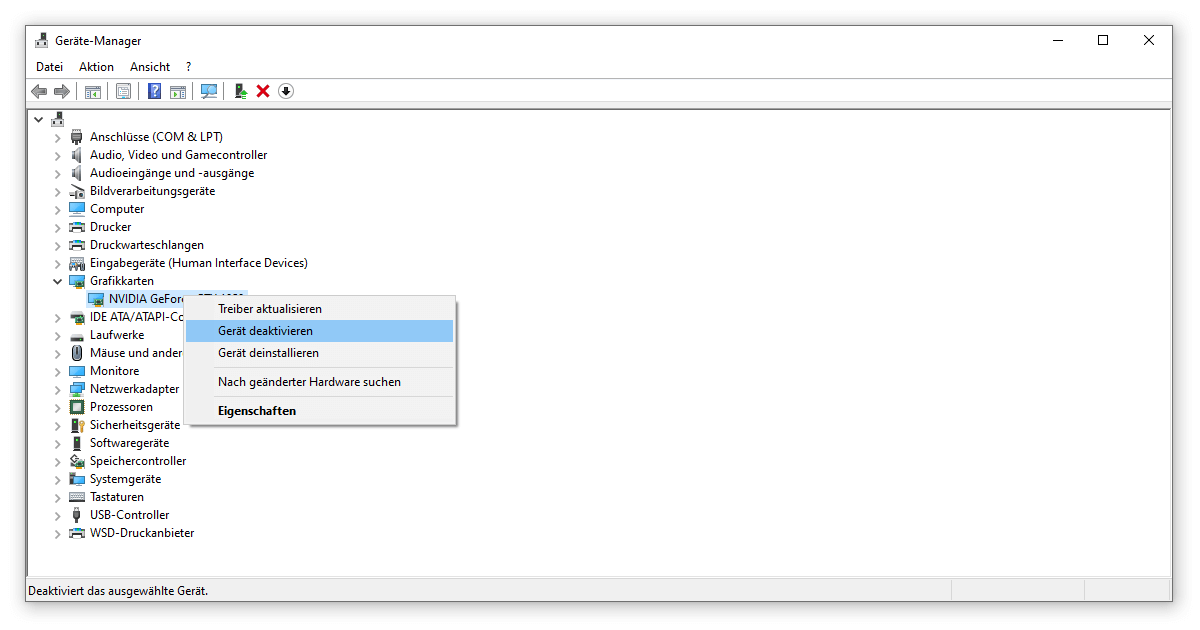
- Vous pouvez accéder au mode tablette de Windows via les notifications (clé du logo Windows + A). Si vous y ouvrez le menu de démarrage et que vous revenez à l’affichage normal, plusieurs problèmes peuvent être résolus.
- Créer un nouveau compte utilisateur et vérifier si le problème du menu Démarrer y existe également. Si c’est le cas, d’autres mesures telles que la réparation de l’ensemble du système d’exploitation, y compris la récupération, sont généralement la seule chose qui peut aider.
Nous espérons toutefois que vous avez déjà réglé le problème et que vous n’avez pas besoin d’investir plus de temps. Parce que même des mesures simples comme la La désactivation de Cortana s’avèrent inutilement compliquées dans certains cas. C’est rarement la faute de l’utilisateur, qu’il s’agisse de vous Accueil Windows 10 ou Windows 10 Pro utilise. Mais grâce à ce guide, vous devriez pouvoir réparer votre menu de démarrage Windows sans aucun problème.





