Tout le monde possède des données sensibles qui ne sont pas nécessairement destinées au public. Par conséquent, en cas de doute, vous devez simplement protéger le dossier en question par un mot de passe. D’une part, cela vous permet de repousser de faibles cyberattaques qui ont pu être les programmes de tiers non désirés peuvent être retracées. D’autre part, la protection par mot de passe ne fait qu’empêcher les parents curieux d’accéder à votre appareil en général.
Cependant, il est tout sauf trivial de protéger par mot de passe un dossier sous Windows 10 pour protéger un dossier par un mot de passe. Vous ne trouverez pas d’option correspondante dans les propriétés du dossier, ni sous Partage ni sous Sécurité . Il y a seulement l’indication que les utilisateurs en général doivent avoir le mot de passe de leur PC pour avoir accès aux données. Même le Version Pro de Windows 10 ne promet aucun remède à cet égard.
Cependant, il existe bien sûr certaines façons de protéger les dossiers par mot de passe sous Windows 10. Dans cet article, nous vous présentons deux des meilleures alternatives ci-dessous.

Comment protéger un dossier sur Windows par un mot de passe ?
- Verrouiller les dossiers avec 7-Zip contre les accès non autorisés
- Windows 10 – Protection par mot de passe des dossiers à l’aide de BitLocker
Tout d’abord, nous allons entrer dans le programme d’emballage mentionné, bien qu’à proprement parler, celui-ci ne verrouille pas le dossier lui-même, mais seulement les fichiers qui s’y trouvent.
Verrouillage des dossiers avec 7-Zip contre les accès non autorisés
7-Zip est un logiciel libre et open source et est l’un des programmes de compression de données les plus utilisés. Vous pouvez trouver le téléchargement directement sur le site Page du fabricant. Si vous téléchargez souvent de grandes quantités de données sur Internet, vous avez probablement déjà installé l’application de toute façon. Vous pouvez aussi utiliser une alternative comme WinRAR, qui a des caractéristiques similaires.
Pour protéger un dossier par un mot de passe, suivez les étapes suivantes :
- Après un clic droit sur le dossier, 7-Zip devrait apparaître comme une sélection après une installation correcte. Cliquez dessus.
- Ensuite, sélectionnez Ajouter aux archives. Une fenêtre avec de nombreux paramètres différents s’ouvrira.
- Vous n’êtes intéressé que par l’onglet Chiffrement sur le côté droit. Vous y entrez le mot de passe souhaité dans le premier champ de texte et vous le confirmez dans le deuxième champ de texte ci-dessous.
- Cliquez sur OK pour terminer le processus.
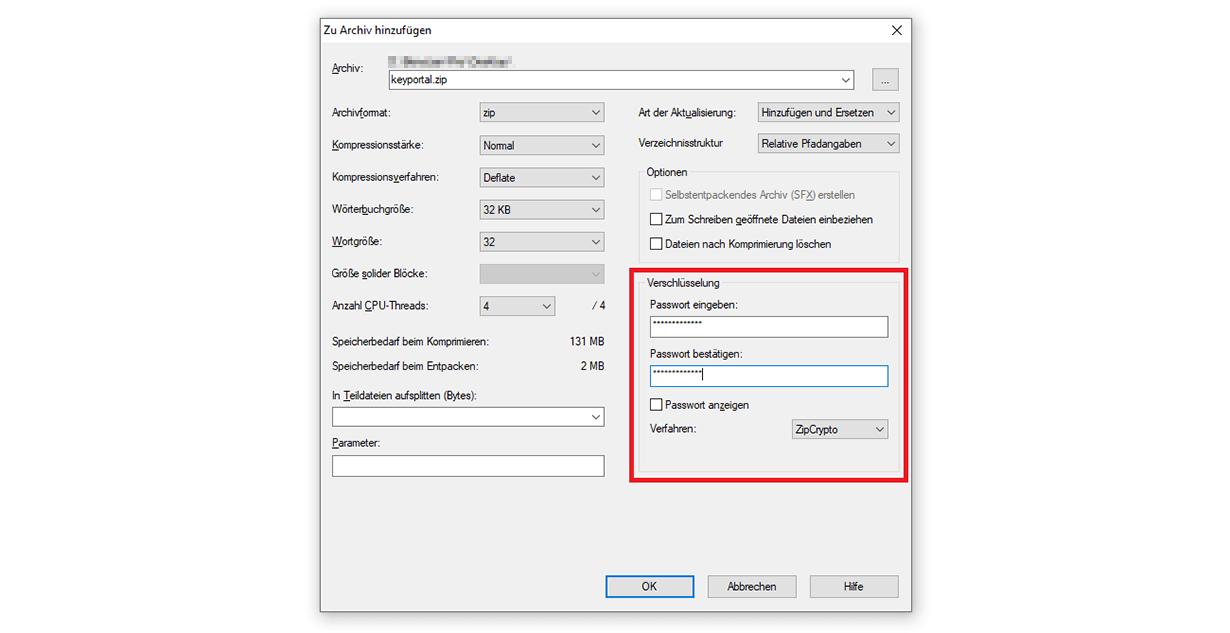
Cela fonctionne essentiellement avec Windows 7 ou plus. Après avoir fait vos bagages, vous devez toujours supprimer les fichiers originaux. Si quelqu’un veut ensuite extraire le contenu du dossier, cela ne peut se faire qu’en saisissant le mot de passe correct.
Si cela vous semble trop compliqué, vous pouvez également protéger vos dossiers avec un effort supplémentaire unique grâce à BitLocker :
Windows 10 – Protection des dossiers par mot de passe via BitLocker
Microsoft représente sur toutes ses Systèmes d’exploitation la philosophie de la Commission est qu’un compte d’utilisateur ne doit être utilisé que par une seule personne. Dans ce cas, la protection par mot de passe des dossiers individuels serait superflue, car aucun accès extérieur n ‘est possible. Si, par exemple, votre conjoint veut accéder à votre PC, vous créez un un nouvel utilisateur à cette fin.
Avec le cryptage BitLocker déjà préinstallé dans Windows 10, vous pouvez toujours protéger par mot de passe les lecteurs et leurs dossiers :
- Dans l’explorateur Windows (clé du logo Windows + E) sous Ce PC, cliquez avec le bouton droit de la souris sur le lecteur que vous souhaitez crypter et sélectionnez Activer BitLocker. BitLocker démarre dans une nouvelle fenêtre.
- Pour déverrouiller le lecteur, vous choisissez un mot de passe que vous saisissez et que vous confirmez immédiatement. Cela vous mènera à l’étape finale.
- Mais avant cela, l’assistant doit vous proposer de créer une clé de récupération. C’est fortement recommandé, car cette clé vous sauvera si vous oubliez votre mot de passe.
- Vous devez maintenant préciser si vous souhaitez crypter l’ensemble de votre disque et si le nouveau mode de cryptage est suffisant. Vous ne devez utiliser le mode compatible que si vous ne travaillez pas exclusivement avec Windows 10.
- La vérification du système BitLocker est un test qui détecte les problèmes éventuels.
- Après un redémarrage , vous avez pu protéger par mot de passe votre disque et tous les dossiers qu’il contient.
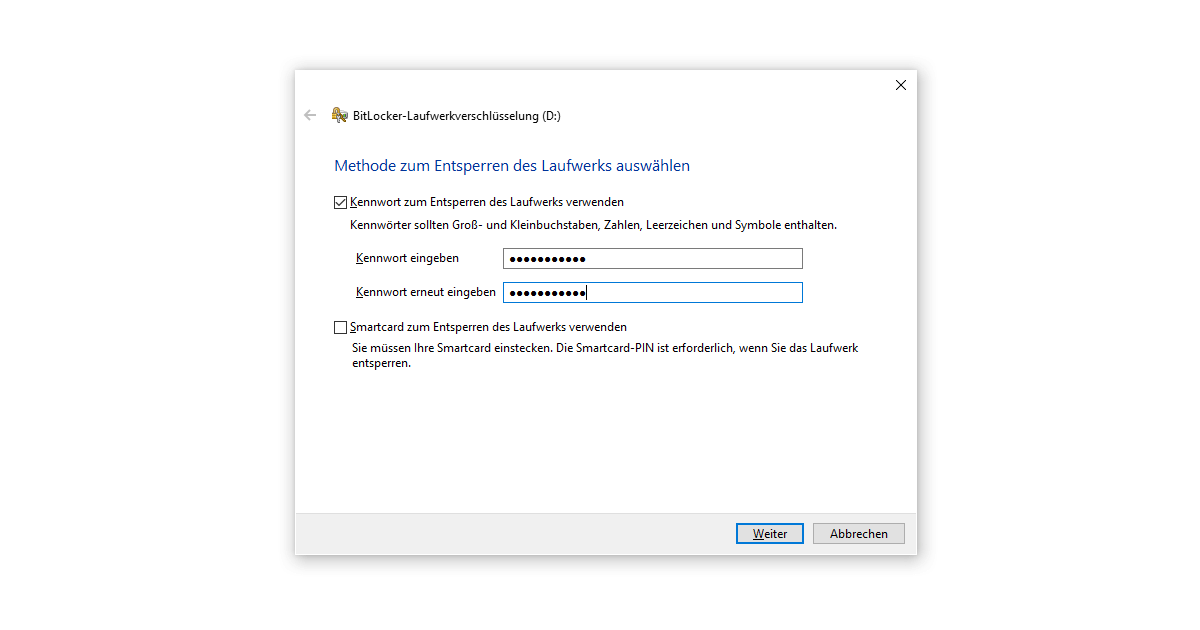
À l’avenir, vous devrez déverrouiller le réseau protégé en entrant le mot de passe chaque fois que vous démarrez votre ordinateur. Cette protection se renouvellera chaque fois que vous éteindrez votre machine. Les utilisateurs avancés peuvent également créer une autre partition (ou réduire une partition existante) puis la protéger par un mot de passe.
Si vous avez des problèmes avec vos disques internes ou externes, notre Aide peut vous aider à trouver une solution. Par exemple, nous vous montrons en détail ce que vous pouvez faire lorsque votre le deuxième disque dur n’est pas affiché. En général, il est toujours bon de vérifier d’abord le Windows Update pour les erreurs dans un premier temps.





