Grâce à la fonctionnalité élargie de la dernière Système d’exploitation de Microsoft vous pouvez facilement graver des DVD sous Windows 10. Vous n’avez plus besoin de vous fier à des logiciels tiers supplémentaires. De plus, il suffit de quelques étapes pour copier des DVD ou des CD. Nous allons vous montrer comment :
Comment puis-je graver un DVD avec Windows 10 ?
- Assurer le stockage des données
- Démarrez l’explorateur Windows et sélectionnez le support
- Définir les paramètres
- Effectuer le processus de gravure et compléter l’assistant
Peu importe que les données soient des images, des films, des documents ou des fichiers audio. Les programmes éprouvés de la suite Nero sont un bon choix uniquement pour les projets plus importants qui nécessitent des fonctionnalités spéciales.
Toutefois, pour les besoins privés, la version déjà installée sur votre PC est parfaitement suffisante. Il suffit donc de suivre les instructions ci-dessous pour graver ou copier des DVD avec Windows 10 :

Comment puis-je graver un DVD avec Windows 10 ?
1. Assurer le stockage des données
Prenez un CD ou un DVD vierge et insérez-le dans le lecteur approprié de votre ordinateur. Par exemple, si vous utilisez un ordinateur portable qui ne dispose pas de lecteur pour ces médias, vous pouvez utiliser un graveur de DVD externe. Il est généralement connecté par USB.
2. Démarrez l’explorateur Windows et sélectionnez le support
Le processus de gravure d’un DVD sous Windows 10 commence dans l’explorateur Windows. Vous pouvez l’ouvrir en cliquant sur n’importe quelle icône de dossier Si votre barre de tâches ne fonctionne pasVous pouvez également utiliser la touche du logo Windows + les touches E.
Dans l’aperçu, trouvez le lecteur contenant le CD ou DVD sur lequel vous voulez écrire. Double-cliquez pour lancer l’assistant Microsoft. Un court message d’erreur à ce stade peut être évité en cliquant sur le bouton droit de la souris et en sélectionnant AutoPlay.
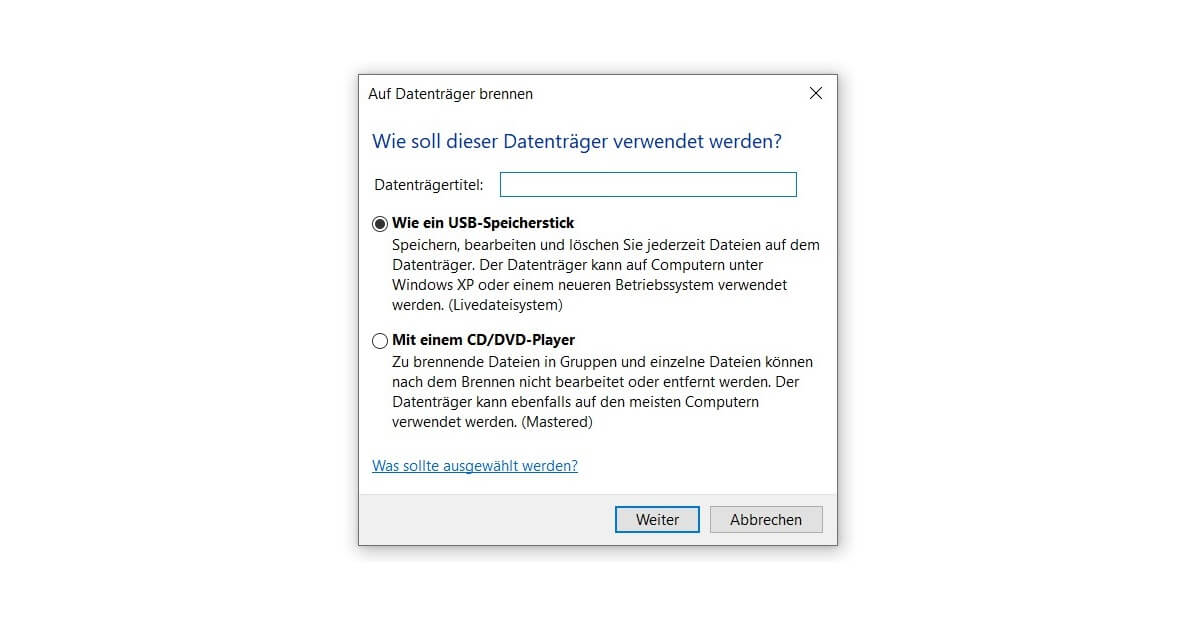
3. Définir les paramètres
La boîte de dialogue ” Graver sur disque” illustrée dans la capture d’écran s’ouvre. Dans le champ de texte, vous pouvez choisir un nom pour le DVD ou le CD, de préférence un nom qui décrit brièvement son contenu. Vous pouvez alors choisir l’une des deux options suivantes Accueil Windows 10 pour choisir l’une des deux options.
Comme une clé USB est idéale si vous souhaitez modifier ou supprimer les données copiées par la suite. Cette option n’est pas disponible avec de nombreux CD plus anciens. Avec un lecteur de CD / DVD, en revanche, ne permet pas le montage ultérieur. Le support de données reste sous cette forme pour toujours.
Remarque : la première option est recommandée pour tous les appareils qui fonctionnent avec Windows 7 ou plus.
4. Effectuer le processus de gravure et compléter l’assistant
Un dossier apparaît dans lequel il suffit d’insérer les données. Si vous essayez de graver un DVD avec Windows 10, vous pouvez le faire en faisant un copier-coller ou en utilisant rapidement le glisser-déposer . Vous pouvez savoir si tout fonctionne correctement par le fait que tous les fichiers sont marqués comme des données à écrire sur le support de données.
Il suffit maintenant de cliquer sur ” Start Burning” sous l’onglet ” Manage “. La vitesse de combustion ne doit pas être ajustée. Lorsque le DVD ou le CD est gravé, confirmez le résultat en cliquant sur Terminer. Vous pouvez maintenant utiliser vos données.
Pour copier un CD ou un DVD sous Windows 10, procédez comme décrit ci-dessus. Cependant, vous devez faire un pas de plus : Tout d’abord, les données à copier doivent être transférées sur le PC. N’oubliez jamais qu’en Allemagne, il est interdit de copier des supports de données commerciaux protégés contre la copie (sauf pour un usage privé).
Vous essayez de faire un Mise à jour vers Windows 10 et qu’il faut un fichier ISO pour cela ? Alors, jetez un coup d’œil rapide à notre Instructions d’installation!





