L’installation d’un bureau à distance sous Windows 10 implique le contrôle à distance par un autre appareil. Il peut s’agir d’un autre PC ou, par exemple, d’un téléphone Android avec une application qui y a accès. L’exécution du Remote Desktop Protocol (ou RDP en abrégé) reste diversifiée. Nous vous expliquons ce à quoi vous devez faire attention lorsque vous l’utilisez sous Windows 10.

Tout d’abord, vous devez disposer de la bonne version de Windows, sans laquelle le contrôle à distance est impossible.
Windows 10 : Pourquoi le bureau à distance ne fonctionne-t-il pas ?
Si votre système d’exploitation fonctionne bien et que la dernière Mise à jour ait été effectuée sans aucun problème, vous devriez en effet pouvoir installer un bureau à distance. Cependant, Windows 10 nécessite l’utilisation de Pro- ou Version entreprise. Windows 10 Home n’a pas cette fonctionnalité. Dans ce cas, vous ne pouvez utiliser votre ordinateur que pour commander à distance un autre appareil. Dans les paramètres, il est indiqué : « Remote Desktop n’est pas pris en charge par votre édition Home de Windows 10 »
Vous pouvez rapidement vous rendre compte par vous-même si un bureau à distance peut être installé sur votre PC :
- Ouvrez le panneau de configuration de Windows, par exemple, en entrant le terme dans la recherche (clé du logo Windows + S).
- Cliquez sur Système et sécurité, puis à nouveau sur Système. Les paramètres appropriés apparaîtront dans une nouvelle fenêtre.
- Sous la rubrique Spécifications Windows, vous pouvez savoir quelle version d’Edition vous avez activée.
- Vous pouvez également faire défiler la page jusqu’à l’option Paramètres connexes, où vous verrez Remote Desktop. Cliquez à gauche sur le lien.
- Si vous voyez l’erreur « Remote Desktop n’est pas pris en charge par votre édition Home de Windows 10 » en lettres rouges, vous ne pouvez pas configurer Remote Desktop dans votre version. Sinon, suivez le guide ci-dessous.
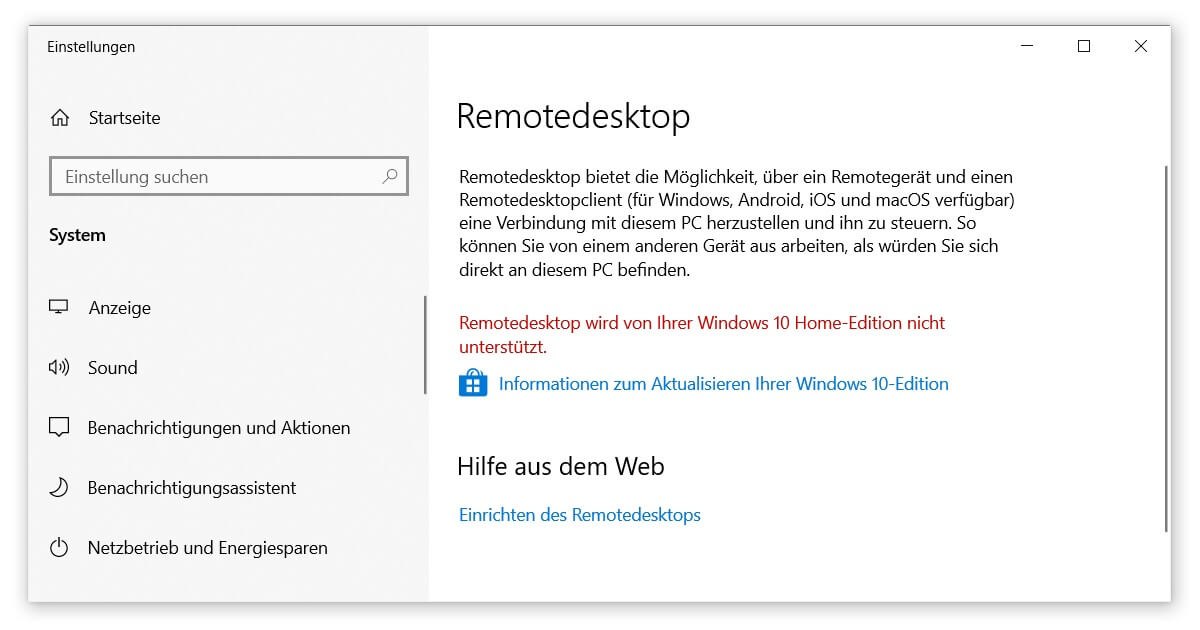
Aufait : vous envisagez de passer de Windows 10 Home à Pro depuis un certain temps ? Alors, jetez un coup d’œil rapide à notre Guide qui explique en détail les avantages et les inconvénients.
Pour Windows 10 Pro / Enterprise : Configurer le bureau à distance
Restez au même endroit dans les Préférences Système. Si votre version de Windows 10 prend en charge la configuration du bureau à distance, vous serez invité à autoriser une connexion à l’aide du protocole concerné. Si cette première étape fonctionne sans problème, vous pouvez ignorer les paramètres avancés pour le moment.
Maintenant, il ne manque plus que quelques informations :
- Toujours dans les paramètres (clé du logo Windows + I), passez à Système et Info.
- Dans la rubrique Spécifications des appareils, vous trouverez le nom de votre ordinateur derrière le nom de l’appareil. Prenez-en note.
- Vous aurez également besoin de votre adresse IP. Pour ce faire, ouvrez le PowerShell Windows via (clé du logo Windows + X).
- Tapez la commande ipconfig dans le champ de texte et notez la combinaison de chiffres derrière l’adresse IPv4. Vous en aurez besoin plus tard pour pouvoir configurer le bureau à distance.
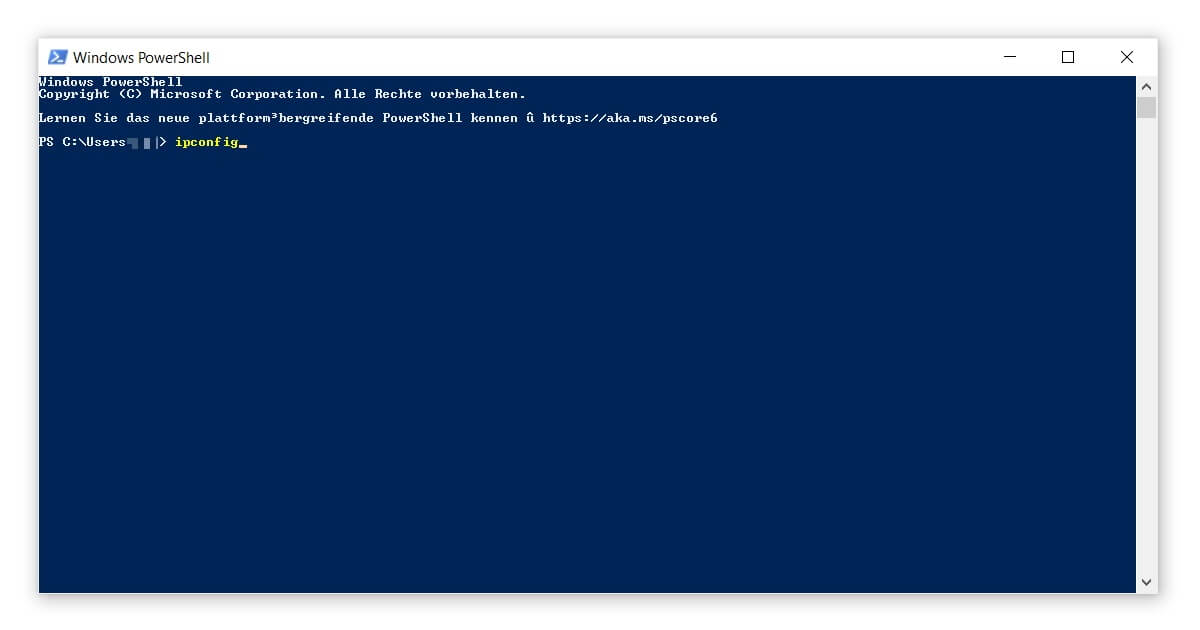
Configurer le bureau à distance : La bonne application
Ensuite, configurez l’appareil qui va servir de télécommande pour votre PC. Si vous utilisez un véritable ordinateur avec Windows 10, vous n’avez pas besoin de logiciel supplémentaire. Toutes les fonctions sont déjà intégrées dès la sortie de la boîte. Pour les utilisateurs d’Apple, il existe également une demande officielle pour le Mac.
Si vous souhaitez configurer le bureau à distance sur un appareil mobile, téléchargez l’application correspondante :
- Remote Desktop 8 pour Android dans la Boutique Google Play
- Microsoft Remote Desktop pour iOS dans l’App Store d’Apple
Les utilisateurs de Linux, en revanche, devront faire preuve d’un peu de créativité. En effet, à l’heure actuelle, il n’existe pas de support officiel pour le bureau à distance.
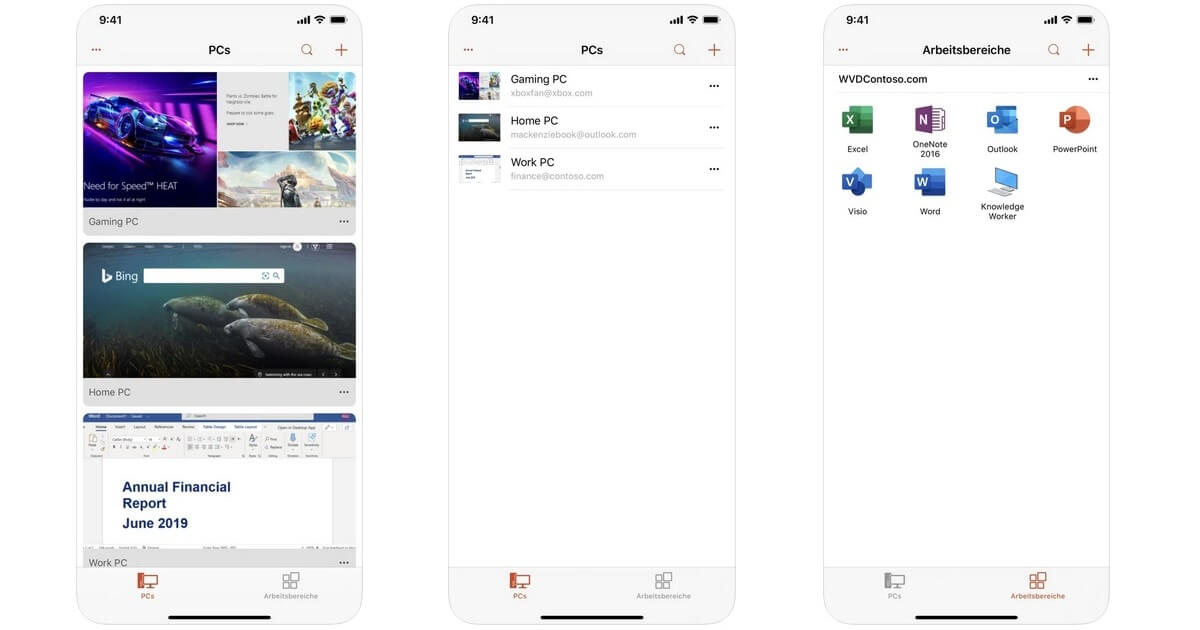
Bureau à distance de Windows 10 : Connexion
Après avoir téléchargé l’application appropriée, ouvrez-la sur l’appareil que vous souhaitez utiliser pour contrôler votre PC à distance. Selon la version et la plate-forme, la première étape consiste généralement à saisir le nom de l’appareil et l’adresse IP que vous avez choisis au préalable. Pour pouvoir configurer un bureau à distance, vous devez ensuite confirmer votre identité avec votre Mot de passe Windows 10 et Compte Microsoft. C’est fait ! Vous devriez maintenant avoir un accès à distance.
Le bureau à distance n’est qu’une des nombreuses fonctions de Windows 10. Connaissez-vous le Bootmanager de Microsoftavec lequel vous pouvez contrôler différents systèmes d’exploitation ? Ou savez-vous que sous Windows 10, le réseau peut être transformé en un Groupe de travail? Qu’ils soient privés ou professionnels, il existe de nombreuses façons de relier tous vos appareils entre eux.





