Il existe trois méthodes pour supprimer le filigrane, toutes expliquées ci-dessous :
- Supprimer le filigrane avec l’éditeur de registre
- Suppression du filigrane avec le bloc-notes
- Suppression du filigrane à l’aide du panneau de contrôle
L’activation de Windows peut entraîner divers problèmes techniques. Dans ce cas, un filigrane apparaîtra soudainement dans le coin inférieur droit du bureau, vous demandant spécifiquement d’activer votre licence Windows 10 ou Windows 8. Tout comme le message d’erreur d’un produit sans licence dans Microsoft Office, cette notification peut survenir sans aucune action de votre part – par exemple, lors d’une mise à jour du système ou par le remplacement de composants matériels essentiels.
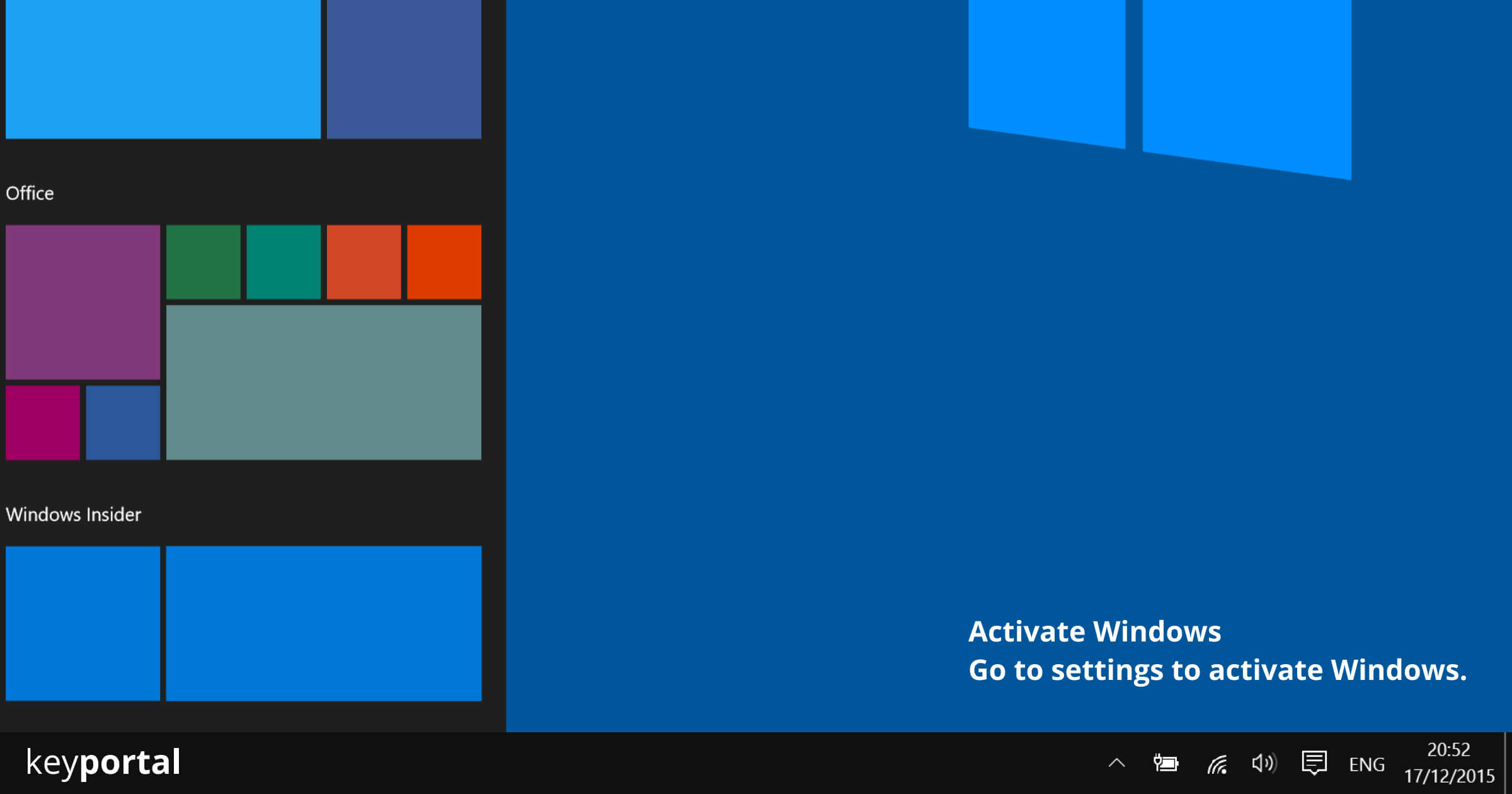
Bien que ce filigrane ne limite aucune fonction de Windows, il apparaît en permanence au premier plan de chaque application ou dossier, ce qui peut être très gênant à long terme. Même le curseur de la souris disparaît derrière lui et l’avis d’activation apparaît sur les captures d’écran comme lors d’un transfert d’écran. C’est pourquoi nous vous présentons ci-dessous quelques méthodes simples à l’aide desquelles vous pouvez supprimer le filigrane “Activer Windows”.
Méthode 1 – Supprimer le filigrane “Activate Windows” à l’aide de l’éditeur de registre
Le registre Windows est un outil complet qui offre de nombreuses possibilités de personnaliser votre système d’exploitation. Toutefois, en tant que profane, vous devez être prudent lorsque vous utilisez l’éditeur de registre, car vous interférez directement avec la configuration de votre version de Windows
- Lancez la commande Windows Run en appuyant sur la touche logo Windows + R ou en faisant un clic droit sur le menu Démarrer et en sélectionnant Run.
- Ouvrez l’éditeur de registre en entrant la commande “regedit”. Pour Windows 10, une courte confirmation suivra si vous souhaitez réellement effectuer des modifications.
- Recherchez le dossier ComputerHKEY_CURRENT_USERControl PanelDesktop.
- Vous trouverez ici une valeur appelée PaintDesktopVersion, que vous pouvez modifier en double-cliquant dessus.
- Modifiez la valeur de 1 à 0 et confirmez ce réglage par OK.
- Fermez l’éditeur de registre et redémarrez votre PC. Cette étape devrait permettre de supprimer le filigrane “Activer Windows” ou “Activer Windows”.
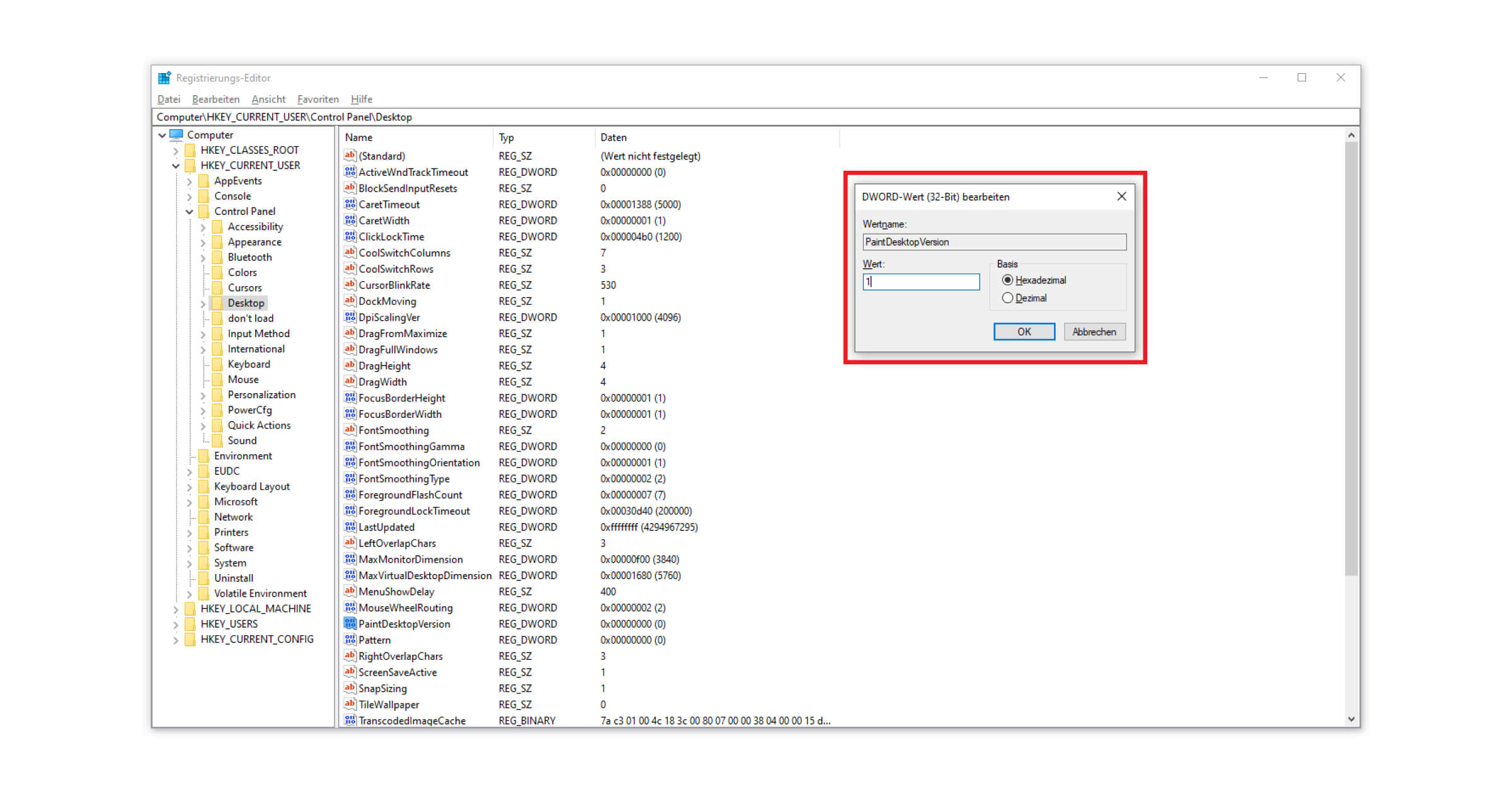
Méthode 2 – Utilisation du bloc-notes pour supprimer le filigrane “Activate Windows
Le Bloc-notes de Windows 10 – ou Microsoft Editor, comme le logiciel est officiellement connu en allemand – est un simple programme d’édition de texte qui est fourni avec toutes les versions majeures de Windows. Peu de fonctions de base distinguent le bloc-notes, qui ne peut pas rivaliser avec la portée des produits Microsoft Office, mais qui est parfaitement suffisant pour notre objectif.
- Avec un clic droit sur le bureau ou n’importe quel dossier, vous pouvez
créer un fichier NotepadviaNew
: Text Document. - Ouvrez ce document et copiez-y la commande suivante, qui
supprimera le filigrane“Windows Activate
” :
@echo offtaskkill
/F /IM explorer.exeexplorer
.exeexit - Lors de l’enregistrement, saisissez “Activation.bat” comme nom de fichier et changez le
type de fichier en “Tous lesfichiers”. - Il vous suffit ensuite de lancer le document en tant qu’administrateur et de
redémarrerl’
ordinateur.

Méthode 3 – Suppression du filigrane “Activer Windows” via le panneau de configuration
Vous pouvez également bloquer facilement les objets indésirables dans Windows 10 et les empêcher définitivement de jouer.
- Cliquez avec le bouton droit de la souris sur le menu Démarrer, allez à la fonction de recherche Windows(touche logo Windows + S) et tapez Panneau de configuration dans la zone de recherche.
- Là, dans la rubrique Facilité d’utilisation, sélectionnez le Centre de facilité d’utilisation et là encore la section Facilité de détection des objets de l’écran.
- Cochez la case Supprimer les images de fond (si disponible) en bas, enregistrez la modification, et le filigrane d’activation de Windows devrait disparaître.
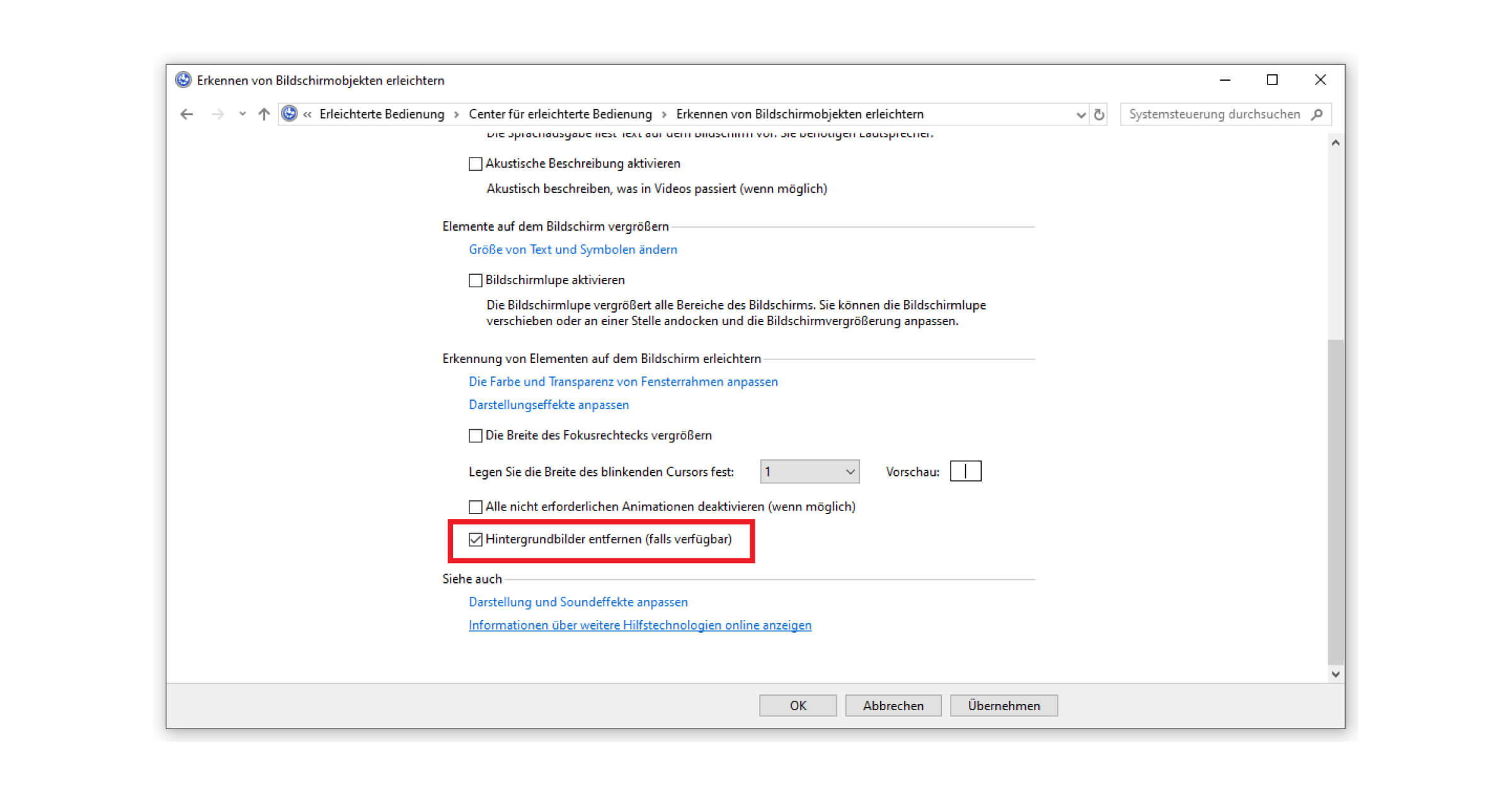
La voie officielle : activer une licence Windows valide
Vous pouvez éviter de nombreux problèmes d’activation de Windows en faisant appel à des détaillants de confiance pour l’achat de votre licence. Parmi les quatre promesses du portail comprennent notre garantie d’activation, que chaque client reçoit lors de l’achat d’un de nos Fonctionnementytiges produits. De cette façon, vous pouvez facilement empêcher l’affichage de la raison réelle du filigrane. En cas de difficultés, vous pouvez toujours contacter nos experts par courrier électronique.






