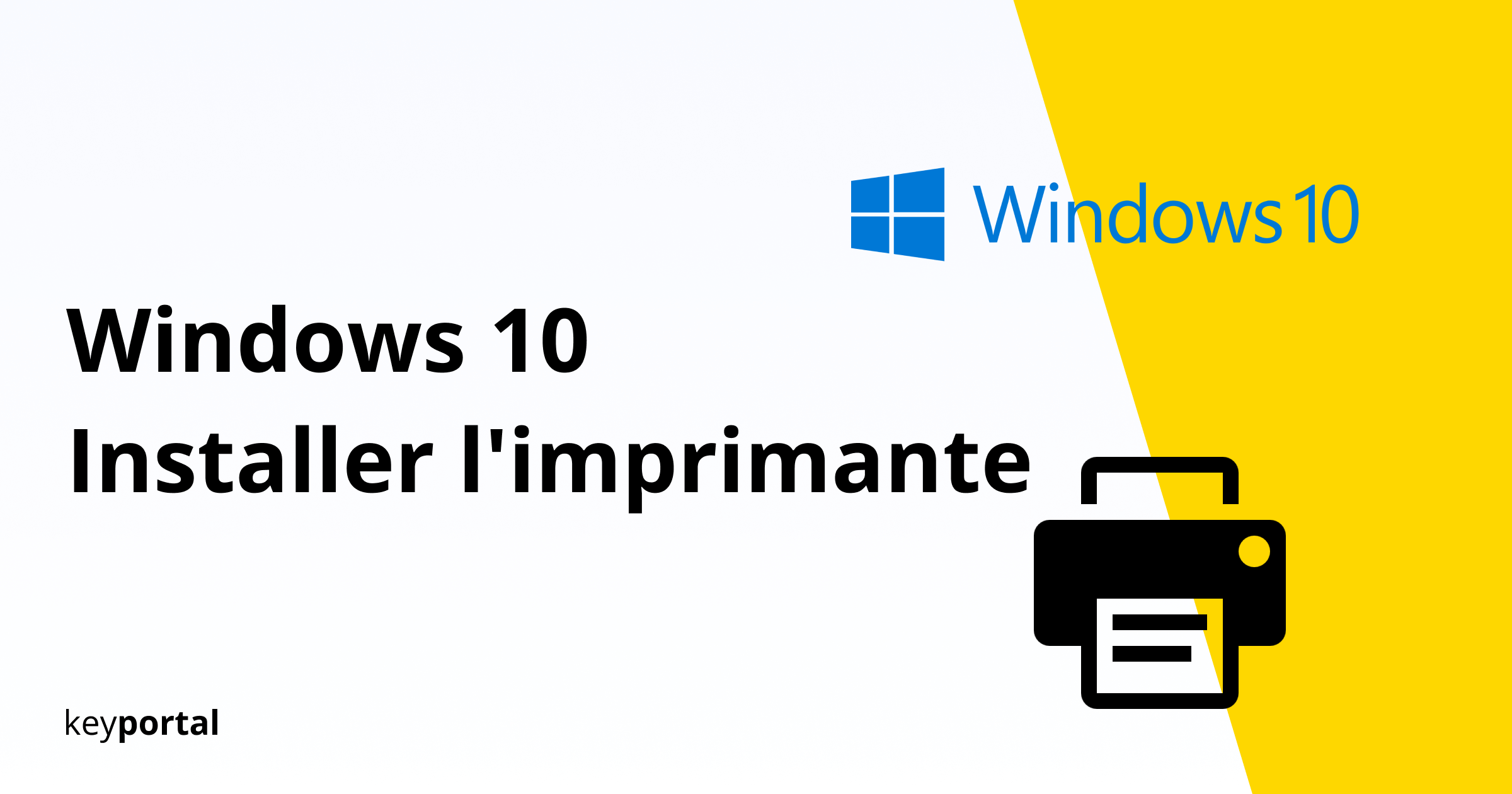Vous n’avez pas besoin de connaissances particulières pour installer des imprimantes sous Windows 10. Qu’il s’agisse d’une imprimante à jet d’encre pour la maison ou d’une imprimante laser pour le bureau, le processus de configuration sous Windows 10 selon un certain schéma.
Cependant, il y a les messages d’erreur typiques : L’imprimante Windows 10 n’est pas trouvée ou reconnue et l’appareil ne répond pas. En outre, il y a souvent des dysfonctionnements dans le fonctionnement sans fil, par exemple, si vous voulez juste imprimer un document important avec Microsoft Office pour imprimer un document important.
Les erreurs les plus courantes pour les imprimantes sous Windows 10
- L’imprimeur n’est pas reconnu
- Le WLAN ne fonctionne pas
- Changement de l’imprimante par défaut
Mais avant d’aborder des cas individuels et de vous proposer des solutions éprouvées, voici un guide qui vous explique étape par étape comment le mettre en place. Voici comment installer des imprimantes sous Windows 10 :
Comment installer mon imprimante sur Windows 10 ?
- Ouvrez les paramètres de Windows via l’icône de la roue dentée dans le menu Démarrer de votre Système d’exploitation ou la combinaison de touches Windows logo key + I.
- Dans le menu ” Appareils “, vous accédez à l’onglet “Imprimantes et scanners“, que vous trouverez sur le côté gauche.
- Cliquez maintenant sur la commande Ajouter une imprimante ou un scanner avec le symbole plus. Windows 10 va maintenant rechercher les périphériques connectés.
- Sélectionnez votre imprimante et cliquez sur Suivant. L’installation proprement dite commencera et l’imprimante sera ajoutée.
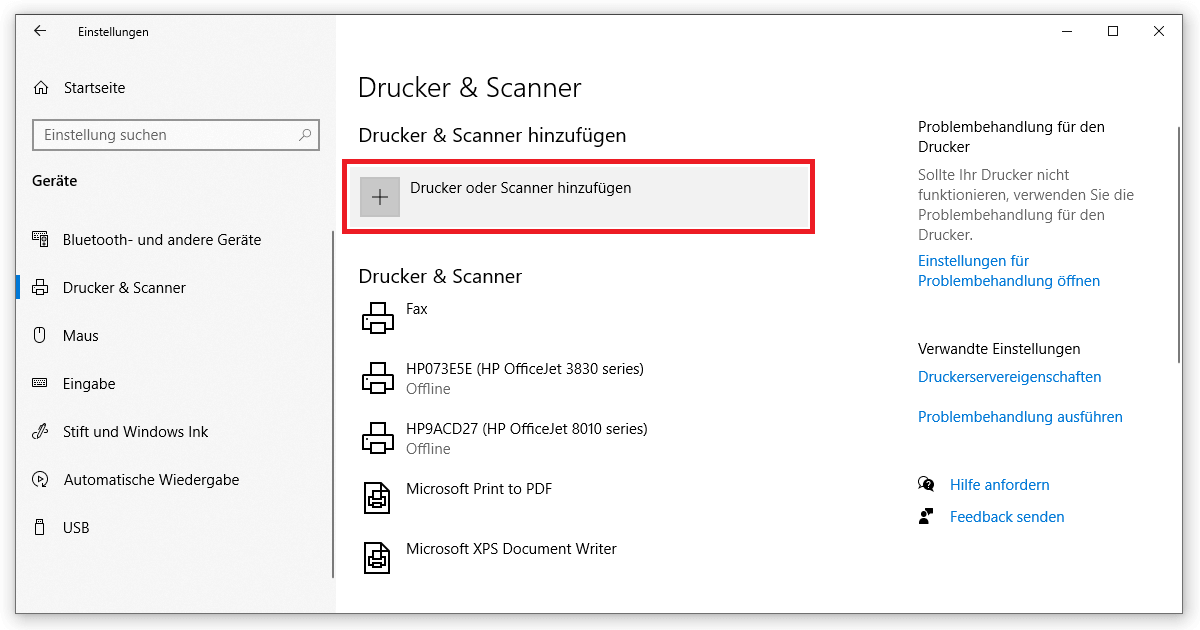
En principe, vous pouvez utiliser ce guide également pour des versions plus anciennes comme Windows 8 par exemple. Microsoft a peu changé dans le système au fil des ans, si ce n’est le renommage des éléments du menu.
Note : Installez le pilote d’imprimante Windows 10 avant l’installation !
Vous devez cependant vous abstenir d’installer la même Installation de Windows 10 L’installation de l’imprimante. Bien que l’option soit proposée de façon très visible lors du lancement, elle repose sur une base de données interne pour les conducteurs. Selon l’état du système d’exploitation, les données qui y sont stockées peuvent être obsolètes ou incomplètes .
Nous vous recommandons vivement de compléter l’assistant lorsque vous démarrez Windows avant de libérer l’imprimante. Ce n’est que lorsque vous pouvez travailler normalement sur votre PC que vous devez installer des imprimantes sous Windows 10. Pour ce faire, il faut d’abord s’occuper du chauffeur. La page du fabricant, que vous pouvez trouver sur Internet via la désignation du type ou le numéro de série, vous aidera généralement.
Pour les imprimantes de la marque HP , vous trouverez par exemple sur cette page vous trouverez ce que vous cherchez :
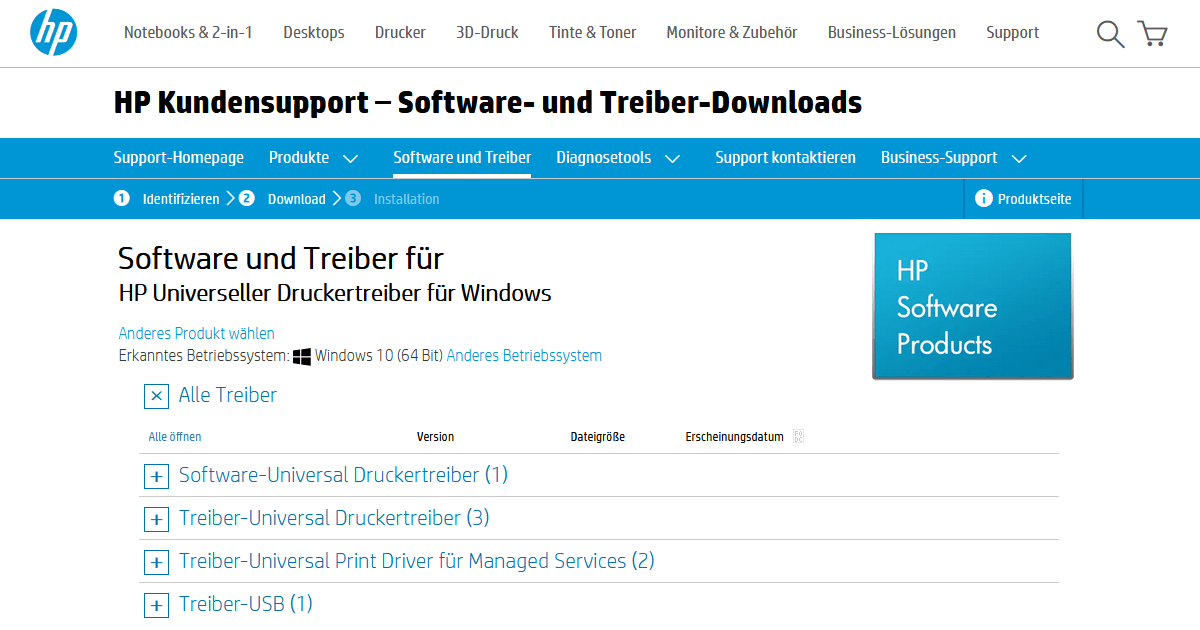
Les appareils plus anciens ont souvent un CD avec les logiciels essentiels qui contient également les pilotes. Vous ne devez accéder à la base de données Windows qu’en cas de complications, dont nous parlerons en détail ci-dessous.
1. Problème avec Windows 10 : l’imprimante n’est pas reconnue
La base de données des pilotes de Microsoft aide à trouver les fichiers qui ne sont plus pris en charge par le fabricant, en particulier pour les anciens appareils. Dans la plupart des cas, cela est dû à l’absence de pilotes si l’imprimante n’est pas reconnue. Voici comment procéder pour pouvoir installer des imprimantes sous Windows 10 :
- Passez à nouveau par l’icône de l’engrenage dans le menu Démarrer ou par la touche logo Windows + I dans les paramètres. Vous y retournez via Devices to Printers & Scanners.
- Lancez la commande Ajouter une imprimante ou un scanner comme décrit dans les instructions d’installation ci-dessus. Lorsque le scan n’affiche aucun résultat, cliquez sur L’imprimante souhaitée n’est pas répertoriée.
- Il existe plusieurs options à cet égard. En général, si vous disposez d’un matériel ancien, la première option Mon imprimante est un peu plus ancienne vous mènera à l’imprimante souhaitée.
- La dernière option, Ajouter une imprimante locale ou réseau avec réglages manuels, vous permet de choisir directement votre connexion. En règle générale, vous devez utiliser le port d’imprimante LPT1.
- Dans la dernière étape, cliquez sur Windows Update et sélectionnez le modèle de votre imprimante dans une liste . Installez ensuite le pilote approprié.
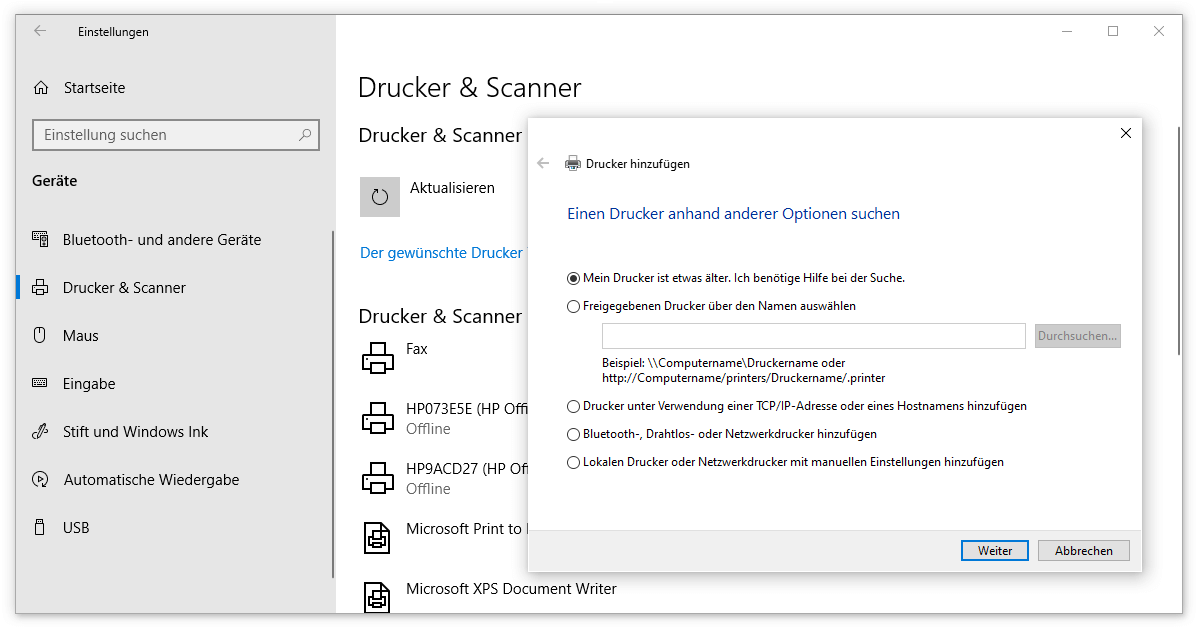
Si votre imprimante ne figure pas dans la liste, vous avez toujours la possibilité d’essayer un pilote apparenté. Le manuel de votre appareil doit énumérer la langue de l’imprimante sous la rubrique informations générales – de PCL1 à PCL6. Essayez simplement si des conducteurs ayant le même parcours travaillent.
2. Problème avec Windows 10 : le WLAN ne fonctionne pas
Tout comme la connexion WLAN normale, le réseau local sans fil d’une imprimante tombe parfois en panne. Dans ce cas, vous devez d’abord essayer de mettre à jour les pilotes et d’imprimer une page de test. En général, il est également utile de redémarrer votre routeur ou de vérifier les restrictions d’accès qui lui sont associées.
Sinon, ouvrez (comme décrit dans le premier cas problématique) les paramètres des appareils afin de pouvoir installer des imprimantes sous Windows 10. Après avoir cliqué sur L’imprimante souhaitée n’est pas répertoriée, vous décidez à ce stade de l’option Ajouter une imprimante en utilisant une adresse TCP/IP. Saisissez ensuite l’adresse de votre imprimante manuellement et la connexion WLAN doit être établie.
3. Problème avec Windows 10 : changement de l’imprimante par défaut
Grâce à la longévité de nombreux ordinateurs, il n’est pas rare que les appareils accumulent diverses imprimantes, dont certaines ont déjà été remplacées. Peut-être utilisez-vous aussi plusieurs machines en même temps. C’est un inconvénient énorme si le mauvais modèle est défini par défaut ou si Windows procède automatiquement à des ajustements à cet égard.
L’installation d’imprimantes Windows 10 est étroitement liée à cette sélection. Par conséquent, il est préférable de revenir (comme décrit ci-dessus) dans les paramètres de Windows sur les imprimantes et les scanners. Dans la liste des appareils, sélectionnez votre favori et cliquez sur Gérer. Vous verrez alors l’option ” Définir par défaut“. Cependant, ce bouton n’apparaîtra que si vous avez décoché que Windows gère les imprimantes par défaut dans le menu précédent.
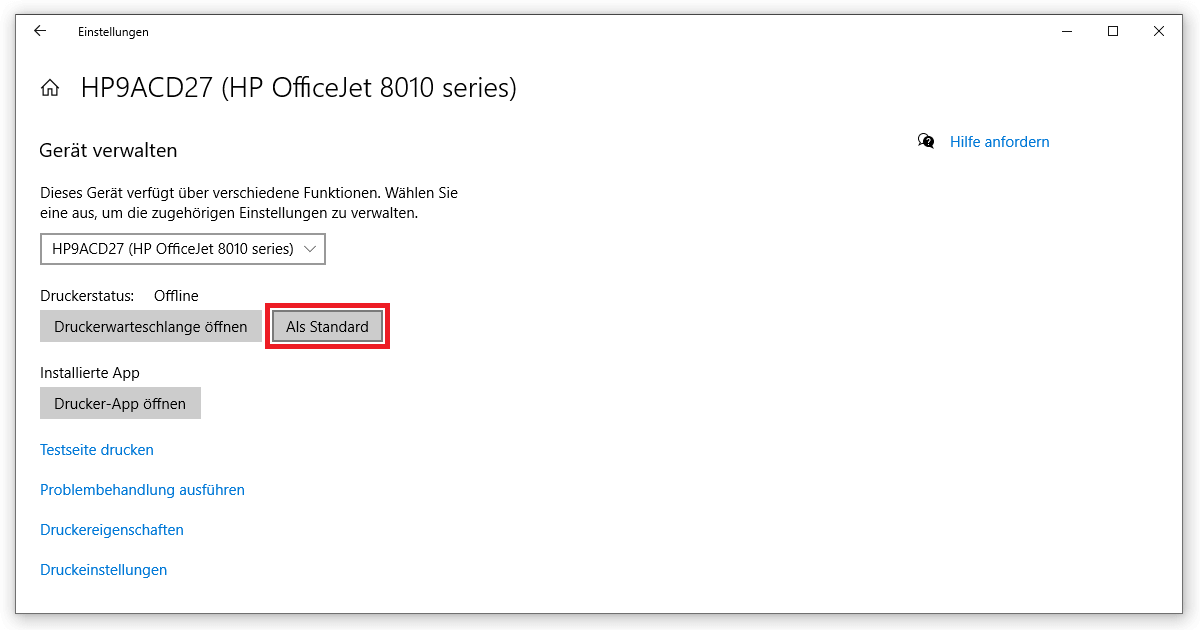
Nous espérons que vous avez trouvé notre guide utile
Sinon, nous pouvons vous renvoyer à notre aide supplémentaire, telle que la Blogcomme vous pouvez le trouver dans Activer Windows 10 Bluetooth.