Lors de l’initialisation ou de la réinstallation d’un support de stockage, il arrive souvent, sous Windows 10, que le deuxième disque dur ne soit pas affiché. Aussi avec Windows 7 ce problème existait déjà. Une solution de la part de Microsoft n’est donc pas à attendre pour le moment et même une Mise à jour vers la dernière version n’apporte pas de solution.
Les différentes étapes peuvent être réalisées rapidement et sans grande connaissance préalable. Si sous Mise à niveau de Windows 10 le deuxième disque dur n’est pas affiché, cela est très probablement lié à la partition. La meilleure façon de procéder à cet égard est expliquée ci-dessous.
Pourquoi mon deuxième disque dur ne se présente-t-il pas ?
Tout d’abord, il peut y avoir des problèmes de connexion, c’est pourquoi vous devez vérifier soigneusement toutes les connexions. Ensuite, vérifiez les conducteurs – y a-t-il des mises à jour importantes disponibles ? De plus, surtout si vous disposez d’un disque dur externe, il peut être intéressant de le connecter à un autre appareil. De cette façon, vous pouvez voir si le support de stockage lui-même fonctionne toujours.

Si ces mesures ne sont pas utiles, le problème réside généralement dans le fait que votre Système d’exploitation n’a pas initialisé le deuxième disque dur. Nous vous montrons ici comment corriger cette erreur et attribuer une partition au support :
Comment puis-je initialiser un disque dur sous Windows 10 ?
- Passez à la gestion des disques. Pour ce faire, vous pouvez, par exemple, rechercher Compmgmt.msc via la fonction de recherche de Windows(touche logo Windows + S) et sélectionner Stockage des données. Ou vous pouvez cliquer avec le bouton droit de la souris sur le menu Démarrer(touche logo Windows + X) et aller directement à Gestion des disques.
- Vous devriez maintenant voir une liste de tous les disques connectés, y compris le deuxième disque qui ne s’affiche pas correctement. Sélectionnez-le avec un clic droit de la souris et choisissez Modifier les lettres et les chemins d’accès des lecteurs. La sélection de cette option devrait permettre d’initialiser le disque en même temps.
- Confirmez les requêtes possibles et attribuez une lettre au disque. Si tous les caractères communs sont déjà attribués, vous pouvez également en ajouter de nouveaux à ce stade. Après avoir cliqué sur Suivant, vous avez encore plusieurs options de formatage disponibles, où vous pouvez suivre la valeur par défaut.
- Félicitations, votre deuxième disque dur devrait maintenant s’afficher correctement et apparaître dans l’explorateur Windows. Dans la gestion des disques, vous devriez maintenant voir une barre bleue au lieu d’une barre noire inactive.
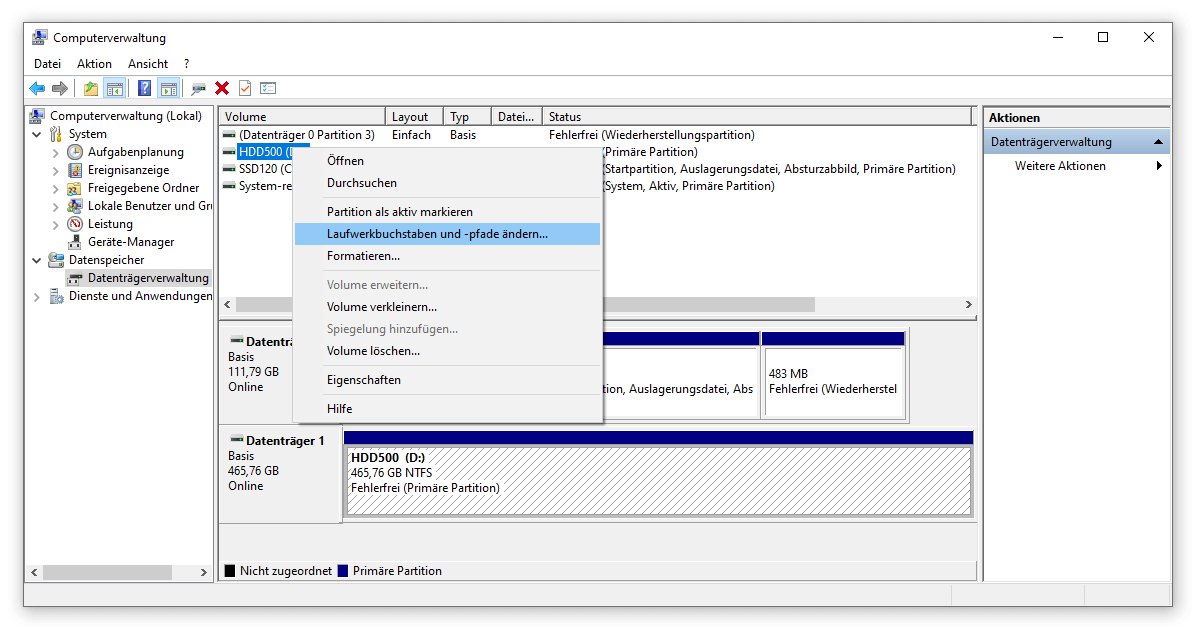
Dernière tentative : réinitialisation du deuxième disque dur
Selon la devise de soutien classique « Essayez de redémarrer en cas de complications », qui aide à diverses difficultés ouvrir le gestionnaire de périphériques. Vous pouvez le trouver par exemple via Windows-Logo-Key + X. Là, vous cliquez sur l’onglet Lecteurs et cliquez avec le bouton droit de la souris sur le deuxième disque dur qui n’est pas affiché.
Ensuite, sélectionnez Désinstaller le dispositif. Windows 10 supprime alors le périphérique de stockage. Pour terminer ce processus, déconnectez le disque dur de votre ordinateur et redémarrez la machine. Enfin, il vous suffit de reconnecter le deuxième disque dur à votre PC et de l’initialiser comme décrit ci-dessus.
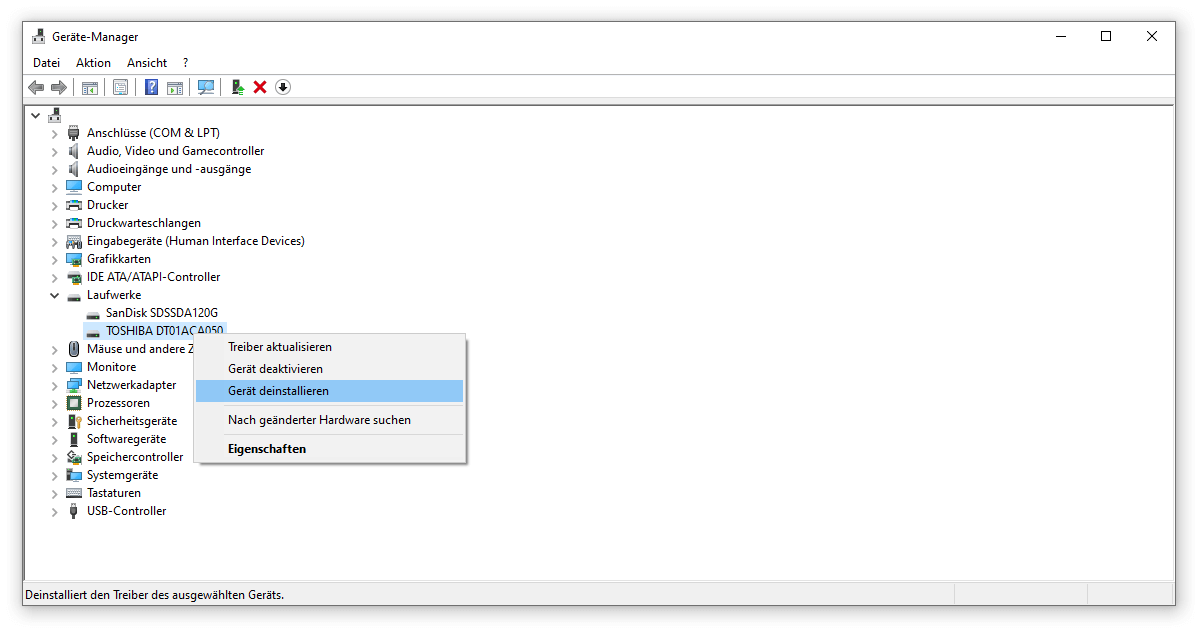
Nous espérons que nous pourrons vous aider avec notre guide si votre deuxième disque dur n’est pas affiché. N’hésitez pas à consulter nos autres Aide à l’installation si vous avez des problèmes avec Windows ou Microsoft Office ont.





