La possibilité de compter le nombre de caractères et de mots utilisés dans un texte écrit est l’une des caractéristiques les plus fondamentales de Microsoft Word. En conséquence, les options présentées ici conviennent à toutes les versions modernes de Word, mais surtout à Bureau 2016 et plus haut. Les captures d’écran montrent l’interface de Word 2019 et de la version Office 365, respectivement. Quelle était la différence, vous explique ce poste.
L’époque où l’on comptait les caractères d’un document Word à la main et avec un certain effort est révolue. Vous voulez prescrire un fil de discussion pour Twitter et diviser vos arguments selon la longueur préférée de 280 caractères? Cela fait longtemps qu’il n’y a plus de problème. Aussi simple que possible, vous pouvez désormais modifier vos projets dicter en Word vous pouvez compter leurs caractères et leurs mots.

Voici un bref aperçu des outils intégrés – y compris le raccourci clavier souvent utilisé.
Comment puis-je savoir combien de caractères et de mots contient mon texte ?
- Compter les caractères et les mots dans le menu Word
- Comptez tous les caractères et les mots en un seul clic
- Comptez les caractères et les mots avec un raccourci clavier
Tout d’abord, comme toujours, ouvrez le document Word dont vous souhaitez compter les caractères et les mots et choisissez l’une des étapes suivantes. Ils aboutissent tous au même résultat.
1. Le classique – compter les caractères et les mots dans le menu Word
Dans la barre de menu Word, vous verrez l’onglet ” Check” à droite. En cliquant dessus, vous devriez trouver l’option ” Compter les mots ” dans la barre de sélection à gauche sous l’élément ” Orthographe “. Une petite fenêtre s’ouvrira avec des statistiques. Word vérifiera automatiquement pour vous combien de pages, de mots, de caractères (avec et sans espaces), de paragraphes et de lignes contient le texte sélectionné. Vous pouvez même préciser si l’affichage doit tenir compte des champs de texte ou des notes de bas de page et de fin de page.
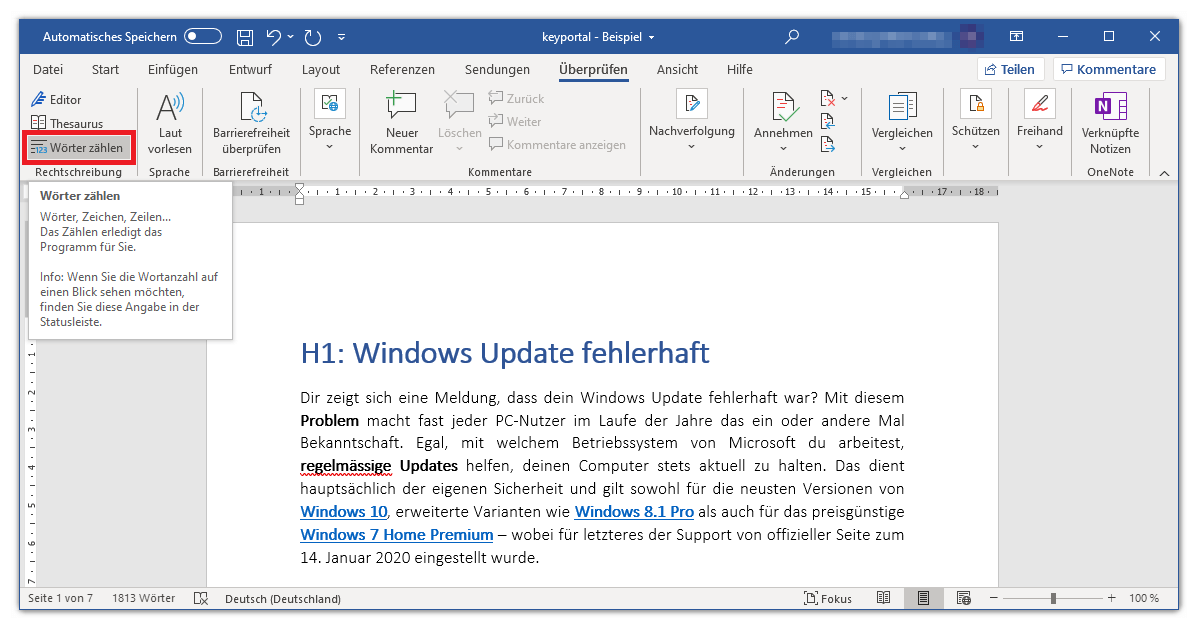
Remarque : si une plate-forme quelconque exige que vous spécifiiez un nombre fixe de caractères, dans presque tous les cas, la spécification est faite avec des espaces.
2. Le raccourci – Comptez tous les caractères et les mots en un seul clic
Vous pouvez obtenir le même résultat en cliquant directement sur le nombre de mots dans la barre d’état inférieure de Word, qui indique le facteur de zoom ou la mise en page, par exemple. Comme toujours, le décompte est basé sur votre sélection. Word compte les caractères et les mots que vous avez sélectionnés. Sans sélection spécifique, les valeurs se réfèrent à l’ensemble du document, comme on peut le voir ici dans la capture d’écran de notre post sur le Problèmes de mise à jour de Windows peut être vu.
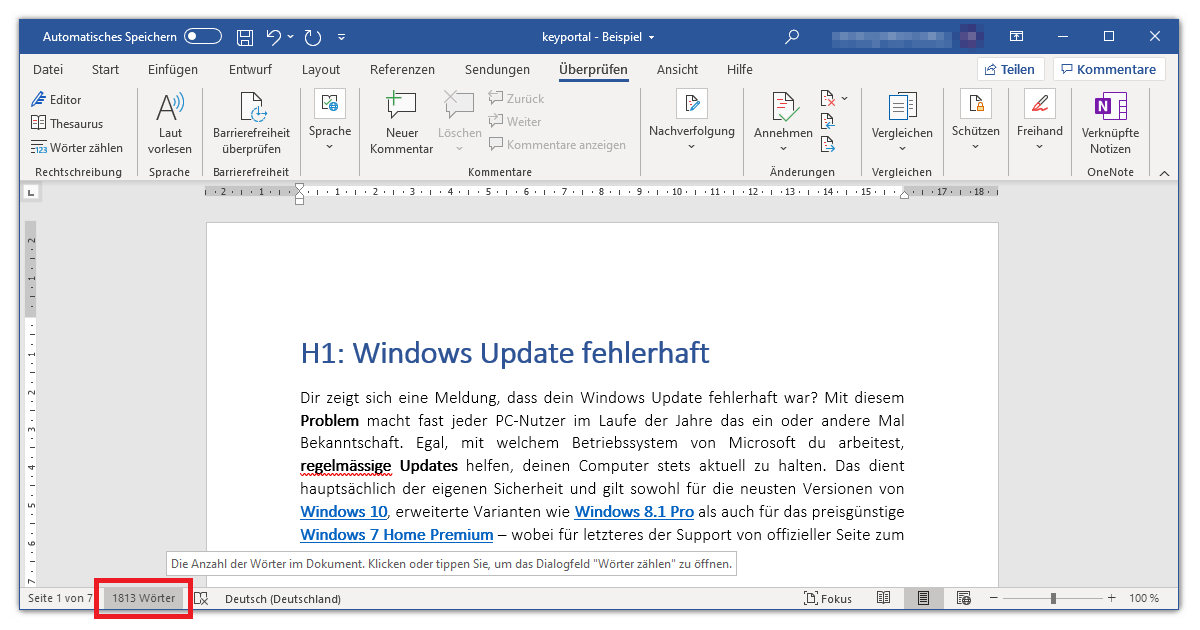
3. Accès – Comptage de caractères et de mots avec un seul raccourci clavier
Même la navigation dans la barre d’état est trop lourde pour vous ? Ne vous inquiétez pas, Microsoft propose bien sûr un raccourci clavier pour compter les caractères et les mots dans Word. Il suffit d’appuyer simultanément sur Ctrl + Shift + I et la petite fenêtre s’ouvre. Cette norme est garantie de fonctionner avec le Word actuel de Bureau 2019 et fonctionne également pour certaines versions plus anciennes.
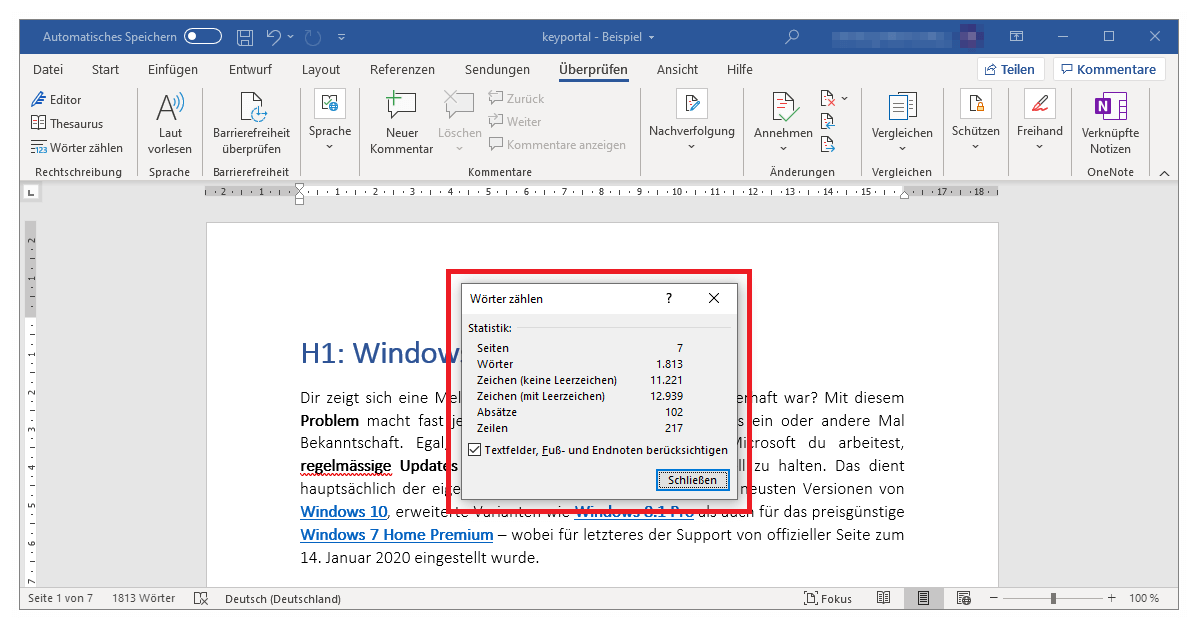
Si, en revanche, vous essayez de compter des mots individuels, il est préférable d’utiliser la fonction de recherche de Word pour le faire. En appuyant simultanément sur les touches Ctrl + F, la barre de navigation s’ouvre. Dans la zone de texte, il suffit de taper le mot ou la chaîne de caractères que vous voulez compter. L’ensemble des résultats montre finalement la fréquence exacte de cette valeur dans votre texte.
Compter les caractères et les mots dans Word n’est donc pas difficile. En fait, de nombreuses fonctionnalités du programme sont beaucoup plus faciles à utiliser que vous ne le pensez. Par exemple, table des matières automatique par exemple, ne nécessite que quelques ajustements. Toutefois, si vous travaillez encore avec Word 2003, 2007 ou 2010, vous devriez d’abord consulter notre Guide pour l’ouverture de fichiers DOCX tutoriel d’abord. Nous sommes heureux de pouvoir vous aider.





