Grâce à la gestion des disques de Windows 10, vous pouvez voir tous les lecteurs connectés à votre appareil. En tant que gestionnaire de disque dur, l’application est également adaptée à la gestion de ces supports de données au moyen de commandes simples. Dans un premier temps, cependant, la vue d’ensemble suffit – surtout si vous utilisez constamment différents lecteurs et qu’ils ne s’affichent pas correctement.
À l’adresse suivante Windows 10 vous ne verrez que les lecteurs optiques avec la lettre familière dans la vue standard d’Explorer. Si votre disque dur C apparaît dans cette liste, cela signifie qu’il s’agit d’un format pris en charge par votre système d’exploitation. Dans la gestion des disques, cependant, les disques sans formatage apparaissent également dans différentes partitions.

Cependant, la vue est un peu cachée maintenant. Nous vous montrerons les meilleures façons d’ouvrir et d’utiliser la gestion de disques de Windows 10.
Où et comment puis-je trouver la gestion des disques sous Windows 10 ?
- Utilisation de la gestion des disques sous Windows 10 avec accès
- Gestion des disques durs en toute simplicité
- Obtenir l’accès par la gestion informatique
Commençons par la première option. Que vous essayiez la méthode 1 ou 3, cela n’a pas d’importance. Ils vous mènent tous au même résultat.
1. Utilisation de la gestion des disques de Windows 10 via l’accès
Sur la barre des tâches à l’extrême gauche, ouvrez le menu Démarrer. Cliquez avec le bouton droit de la souris sur l’icône Windows pour afficher l’accès à une liste. Vous pouvez également appuyer sur la touche du logo Windows + X. Vous devrez peut-être modifier le format de votre système d’exploitation. Toutefois, vous devrez activer d’abord la clé Windows. Dans cette liste, vous trouverez au milieu la gestion des disques de Windows 10.
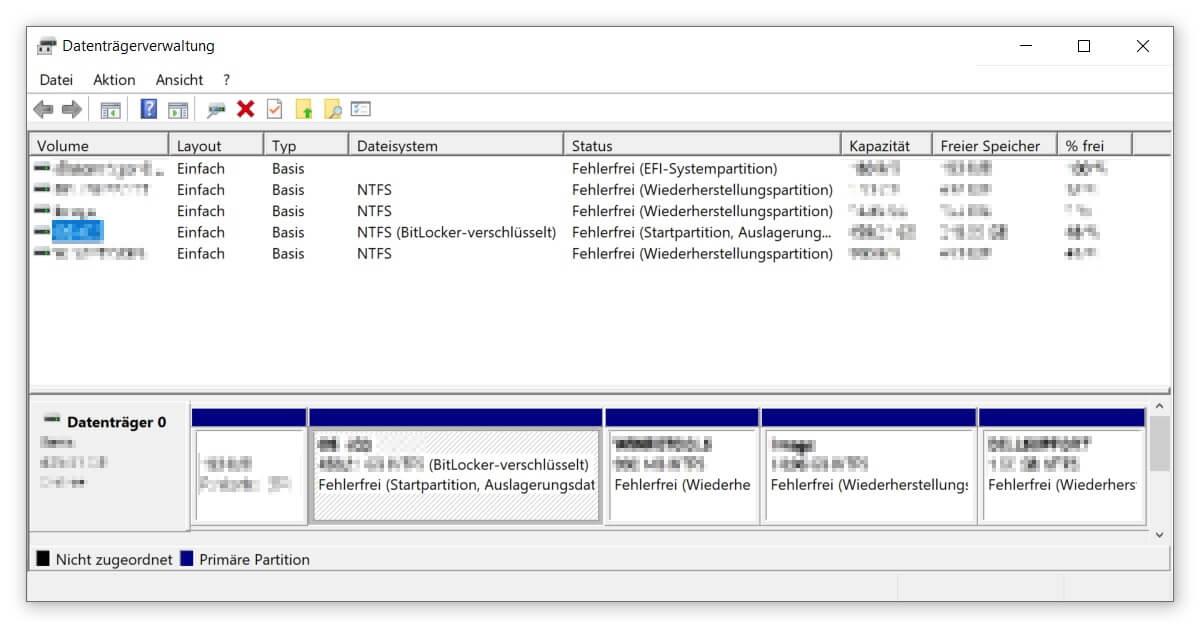
2. Il suffit d’exécuter la gestion des disques
Si vous souhaitez utiliser directement la gestion des disques de Windows 10, la fonction Exécuter est la solution idéale. Le raccourci clavier logo Windows + R est le moyen le plus rapide d’y accéder. Entrez diskmgmt.msc dans le champ de texte pour l’exécution. Une nouvelle fenêtre s’ouvre (après confirmation par Entrée) avec la gestion du disque.
3. Obtenir un accès via la gestion informatique
Dans presque tous les cas, la fonction de recherche de Windows 10 est utile. Vous pouvez y accéder avec la combinaison de touches logo Windows clé + S ou en cliquant sur la loupe à côté du menu Démarrer dans la barre des tâches. Si vous ne trouvez pas ces icônes, vous devez Vérifier la barre de tâches pour les bogues. Dans la fonction de recherche, cherchez Gestion informatique et ouvrez l’application. Sur le côté gauche, sous “Stockage des données”, vous trouverez “Gestion des disques”.
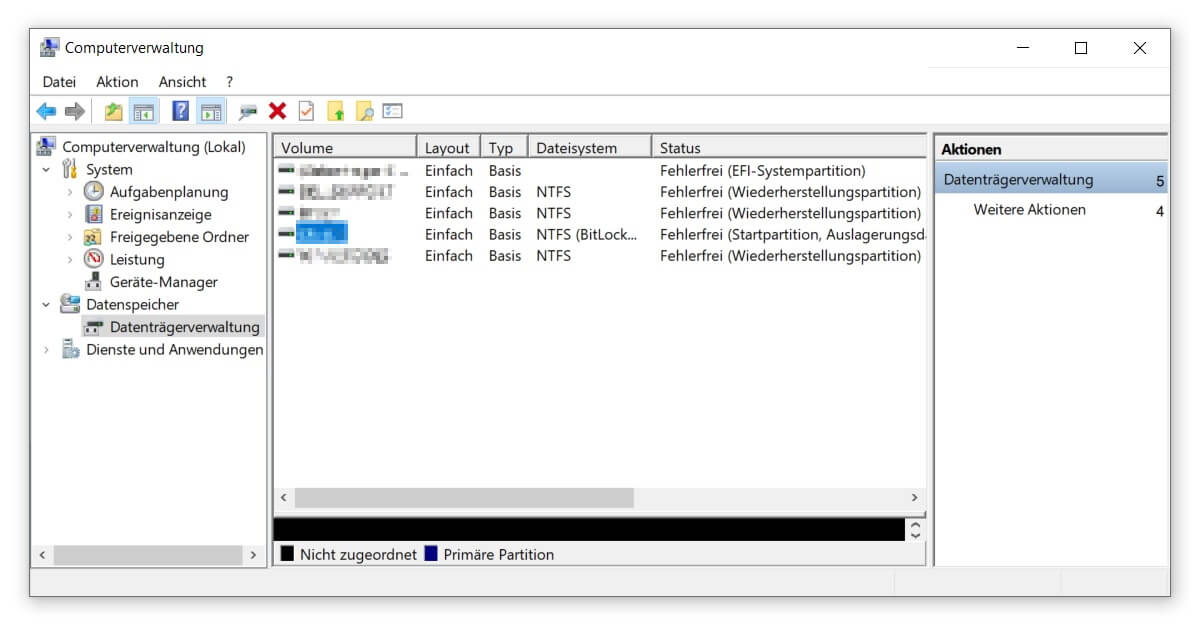
Dans la gestion des disques de Windows 10, vous pouvez cliquer avec le bouton droit de la souris sur les différents disques pour effectuer diverses modifications. Par exemple, la lettre et donc le nom du disque dur peuvent être ajustés ou son chemin peut être réinitialisé. Vous pouvez également augmenter ou réduire le volume, formater le disque ou le supprimer complètement. Vous trouverez également de nombreux autres outils sous les propriétés.
Tout cela peut vous aider à mieux contrôler votre système d’exploitation et à améliorer votre Accélérez votre PC. Notez cependant que vous aurez besoin de certains privilèges d’administrateur pour effectuer ces ajustements. Dans un autre article, nous vous montrerons en détail comment Activer le compte admin pour profiter pleinement de la gestion des disques de Windows 10.





