Qui n’en a pas fait l’expérience : après une utilisation prolongée, souvent pendant des années, toutes sortes de déchets de données s’accumulent sur le disque dur. C’est presque inévitable, malgré tous vos efforts pour nettoyer régulièrement votre disque dur Nettoyer le PC. Si vous avez déjà tout essayé et qu’il ne vous reste presque plus de place sur votre ordinateur, vous pouvez encore agrandir la partition correspondante sous Windows 10 pour augmenter la taille de la partition.
Dans les pages qui suivent, nous vous expliquons en détail les différentes étapes, afin que vous puissiez augmenter la taille de votre partition sans problème. Notez cependant que vous aurez besoin de droits d’administration étendus (pour avoir accès aux outils embarqués utilisés). Donc, si d’autres personnes utilisent votre PC, jetez un coup d’œil à notre article sur le sujet Compte administrateur sous Windows 10.
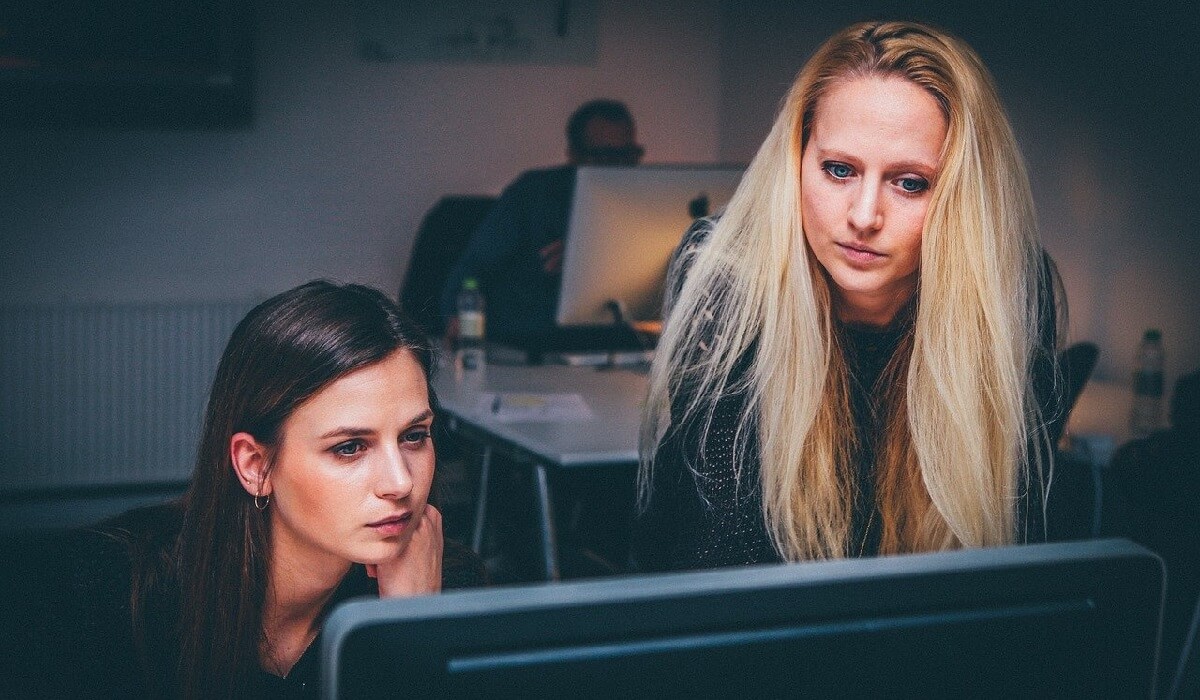
Tout d’abord, un bref aperçu du contenu à couvrir avant d’approfondir chaque question.
Comment puis-je augmenter la taille d’une partition existante ?
- Remède et libération immédiate de l’espace disque
- S’appuyer sur les outils embarqués de gestion des disques
- Utiliser des logiciels gratuits et des outils tiers utiles
Commençons par l’urgence aiguë lorsque le disque dur est soudainement plein et que le volume C déborde :
Remédier à la situation et libérer immédiatement de l’espace disque
Au début de cet article, nous avons établi un lien vers un guide qui vous aidera à prendre plusieurs mesures pour obtenir votre Désencombrer le disque dur. C’est la véritable solution au problème, et pas seulement le traitement des symptômes. Vous devez supprimer les fichiers et documents inutiles et supprimer les applications et fonctionnalités. C’est la seule façon de reprendre le contrôle de la situation.
Toutefois, il y a aussi des cas où de telles mesures ne sont pas possibles. Peut-être avez-vous vraiment besoin de toutes les données stockées et le volume C n’a tout simplement pas une capacité suffisante. Une mise à niveau n’est pas possible car votre deuxième disque dur n’est pas affiché. Au lieu d’essayer d’agrandir la partition, Windows 10 devrait proposer des alternatives à lui seul. Si l’espace disque passe dans la zone rouge, un message apparaît généralement pour supprimer la version précédente de Windows.
Cela supprime une sauvegarde, mais vous redonne plusieurs gigaoctets de stockage. Semblable à la désactivation d’un Point de restauration une réinitialisation n’est plus possible par la suite. Décidez vous-même si le jeu en vaut la chandelle et si vous n’avez pas d’autres options. Par conséquent, vérifiez d’abord si vous pouvez augmenter la taille de la partition.

S’appuyer sur l’outil de gestion de disque embarqué
Microsoft fournit une multitude d’outils embarqués gratuits pour ses systèmes d’exploitation afin d’aider ses utilisateurs. Avec l’aide de la gestion des disques durs de Windows 10 vous pouvez modifier votre disque dur et ses partitions. Pour ce faire, procédez comme suit :
- Démarrez la gestion des disques de Windows. Vous pouvez le trouver en cliquant avec le bouton droit de la souris sur le menu Démarrer ou en utilisant la touche du logo Windows + le raccourci X. Vous devrez peut-être d’abord modifier votre Activer la clé Windows.
- Une liste de tous les lecteurs de votre ordinateur s’ouvrira. Si vous souhaitez agrandir une partition, sélectionnez l’entrée correspondante avec le bouton droit de la souris.
- Vous pouvez maintenant augmenter votre volume. Si cette option est grise, l’espace disque requis est manquant – vous pouvez le voir à droite de la partition dans Gestion des disques.
- L’assistant de Microsoft va démarrer. Appuyez sur Suivant.
- Vous pouvez maintenant préciser les détails. Le disque que vous souhaitez utiliser doit déjà apparaître à droite sous Sélectionné. Sinon, ajustez les éléments disponibles au résultat souhaité en cliquant sur Ajouter.
- L’élément Espace disque détermine finalement la taille de la partition. Définissez ici la valeur (en fonction de l’espace disque maximum disponible) en Mo.
- Cliquez sur Suivant pour accéder à une dernière fenêtre. Ici, vous devriez tout vérifier à nouveau. Avez-vous vraiment agrandi la bonne partition ? Il ne vous reste plus qu’à terminer.
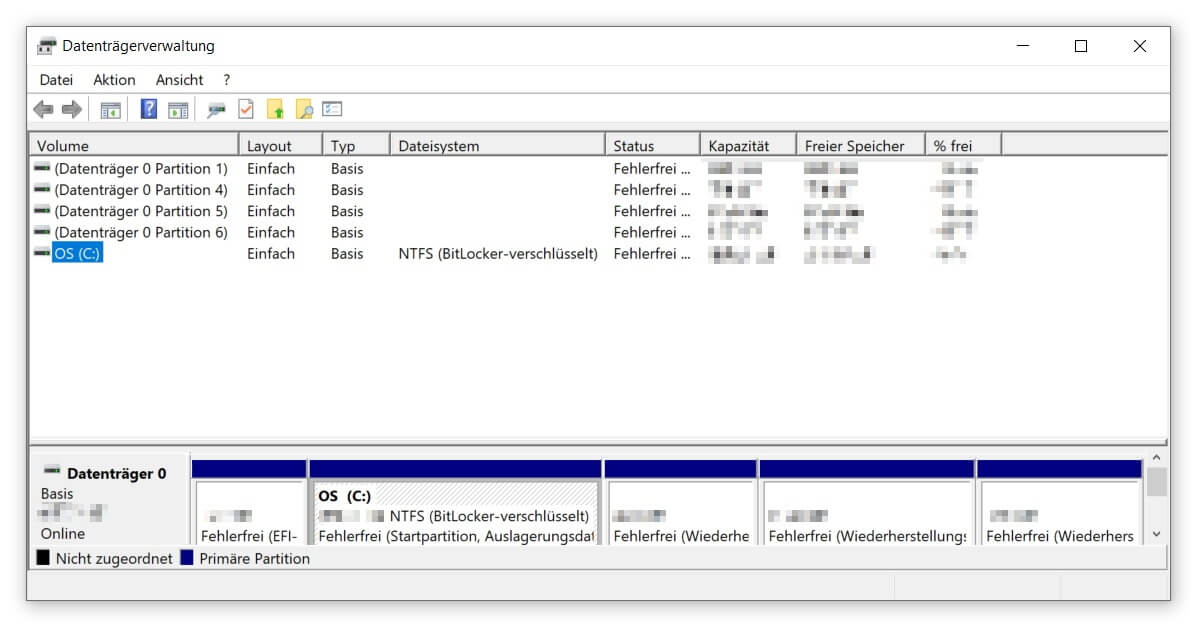
Si vous avez seulement la possibilité de réduire la partition, vous pouvez essayer de supprimer la mémoire qui suit dans l’aperçu. Cela peut également être fait en cliquant avec le bouton droit de la souris sur le disque approprié. Mais attention : vous devez savoir ce que vous faites. Car une telle suppression est définitive et peut s’accompagner d’une perte de données. Par conséquent, assurez-vous de créer une sauvegarde complète au préalable.
Élargir la partition : Utiliser des logiciels gratuits et des outils tiers utiles
Comme dans presque tous les domaines, il existe également de nombreux programmes alternatifs pour la gestion des disques qui complètent considérablement la gamme de fonctions de la solution Microsoft. Vous pouvez donc non seulement agrandir ou rétrécir une cloison, mais aussi agrandir les unités de stockage primaires et en modifier l’ordre.
La plupart des outils sont soit totalement gratuits en tant que logiciels libres, soit en version de base gratuite. Les fonctionnalités incluses sont généralement suffisantes. Nous pouvons recommander le logiciel EaseUS Partition Master qui convient par sa convivialité.
Cependant, faites toujours attention aux sources des programmes de tiers. Votre Antivirus devrait toujours être en cours d’exécution et vérifier les téléchargements douteux en temps réel. Si vous ne bénéficiez toujours pas de la protection adéquate, veuillez lire notre Test d’anti-virus . Alors vous serez prêt à tout.





