Au fur et à mesure que la dernière version de Windows vieillit, de nouvelles fonctionnalités et fonctions sont ajoutées. Si vous aimez jouer avec les paramètres de votre système, pensez à créer un point de restauration Windows 10. Pensez-y comme un point de sauvegarde dans un jeu vidéo qui sauvegarde votre état actuel pour l’avenir. De cette façon, vous pouvez recevoir divers messages d’erreur à exploiter facilement.
Après tout, plus Windows 10 est utilisé longtemps, plus les problèmes peuvent se multiplier. En particulier, le Processus de mise à jour en est souvent affecté. Dans le pire des cas, une erreur peut vous obliger à réinitialiser complètement votre système d’exploitation – et à tout réinitialiser par la suite. Le point de restauration de Windows 10 sert de sauvegarde qui vous permettant d’économiser quelques étapes.

Nous vous montrerons donc, à l’aide d’un tutoriel clair, comment créer un point de restauration d’une part et comment le charger par la suite. Commençons par la première étape.
Comment créer un point de restauration pour Windows 10 ?
Avant de pouvoir charger un point de restauration, vous devez d’abord le placer sous Windows 10 ensemble. Il est recommandé de répéter les étapes suivantes à intervalles réguliers afin que votre sauvegarde reste aussi à jour que possible.
- Allez dans le panneau de configuration de Windows. Le moyen le plus rapide est de saisir le terme dans la recherche(clé du logo Windows + S). Vous pouvez également rechercher le contrôle via la fonction Exécuter(touche logo Windows + R).
- Ensuite, cliquez sur Système et sécurité , puis sur Sécurité et maintenance.
- Vous devriez voir la récupération comme l’une des options que vous choisissez. Vous devriez maintenant être dans les outils de récupération avancés.
- Cliquez sur Configurer la restauration du système. Dans une nouvelle fenêtre, choisissez le lecteur approprié et procédez à la configuration.
- Vérifiez si l’option Activer la protection de l’ordinateur est activée et confirmez par OK. Répétez cette configuration pour tous les autres lecteurs qui sont affectés par le point de restauration de Windows 10.
- Ensuite, cherchez le bouton Créer (directement sous Configurer). Il ne manque plus qu’un nom pour votre point de restauration et il sera sauvegardé. C’est tout.
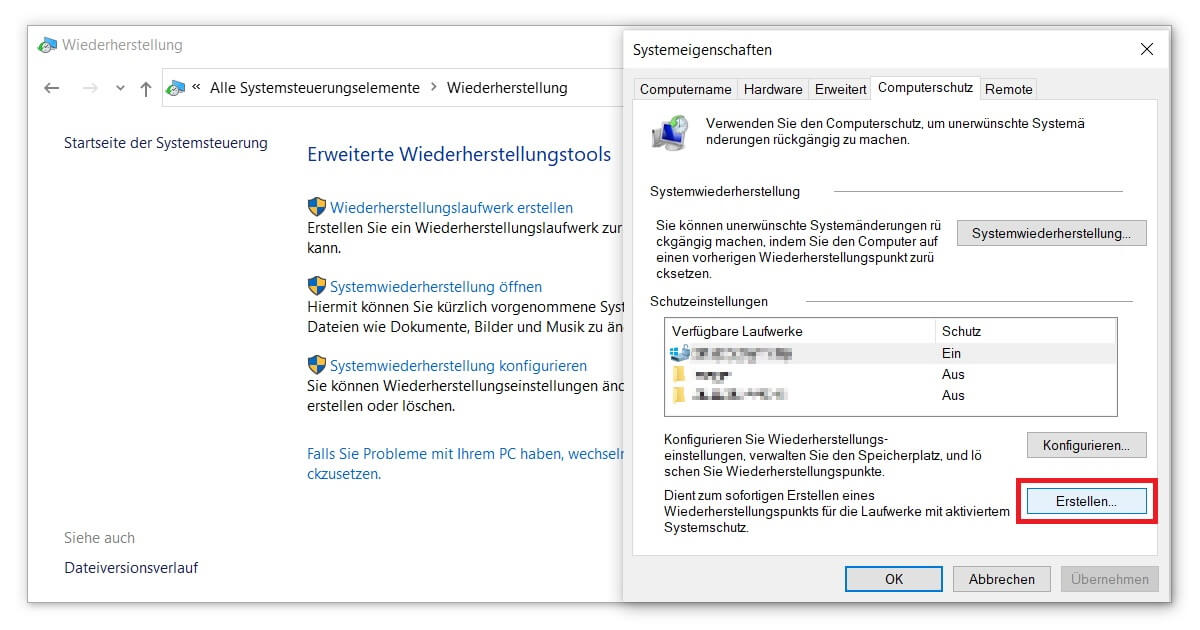
Conseil : donnez toujours à votre point de restauration Windows 10 un nom avec une date. Ces noms peuvent être attribués beaucoup mieux par la suite, surtout s’il y a plusieurs sauvegardes.
Comment charger un point de restauration Windows 10 ?
Une fois la sauvegarde créée, le plus dur est déjà fait. Si un problème survient, vous pouvez simplement vous rabattre sur votre sauvegarde. Pour ce faire, suivez les étapes 1 à 3 décrites ci-dessus jusqu’à ce que vous soyez de nouveau dans les outils de récupération avancés. Cette fois, sélectionnez Restaurer le système ouvert. En fonction du Type de votre compte d’utilisateur vous devez à nouveau saisir votre mot de passe à ce stade pour accéder au point de restauration de Windows 10.
Dans la fenêtre qui s’ouvre, cliquez une fois sur Suivant. Sélectionnez ensuite le point de restauration approprié dans une liste et cliquez à nouveau sur Suivant. Diverses informations vous seront présentées, telles que la date, l’heure et le trajet. Vérifiez-les attentivement avant de commencer le processus en cliquant sur le bouton ” Terminer “. Comme le dit une dernière note, une fois qu’une restauration du système a été lancée, elle ne peut plus être interrompue. Les données non sauvegardées seront donc perdues.

Nous espérons que cet article vous a été utile. Maintenant, vous en savez un peu plus sur les outils de Windows. Si vous êtes intéressé par les capacités avancées du système d’exploitation, il peut être Windows 10 Pro qui en vaut la peine pour vous. Quelles sont exactement les différences par rapport à la version originale ? guide pratique sur ce sujet. Amusez-vous bien !





