Plus vous utilisez un ordinateur, plus son fonctionnement est lent – parfois même perceptible. Ce n’est pas une imagination, mais un symptôme dont même les plus modernes PC sous Windows 10 en souffrent. Il y a de nombreuses raisons à cela, mais c’est généralement lié à une maintenance quelque peu négligée. Ces problèmes se propagent rapidement et provoquent divers messages d’erreur dans tous les domaines de votre système d’exploitation.
Si vous rencontrez de telles difficultés avec Windows Update, nous vous invitons à consulter notre guide détaillé article. Dans la suite, nous allons plutôt traiter des meilleurs conseils pour nettoyer votre PC et rendre Windows plus rapide. Ce billet se concentre sur les outils embarqués déjà présents dans Windows 10 et moins sur les recommandations de logiciels supplémentaires.
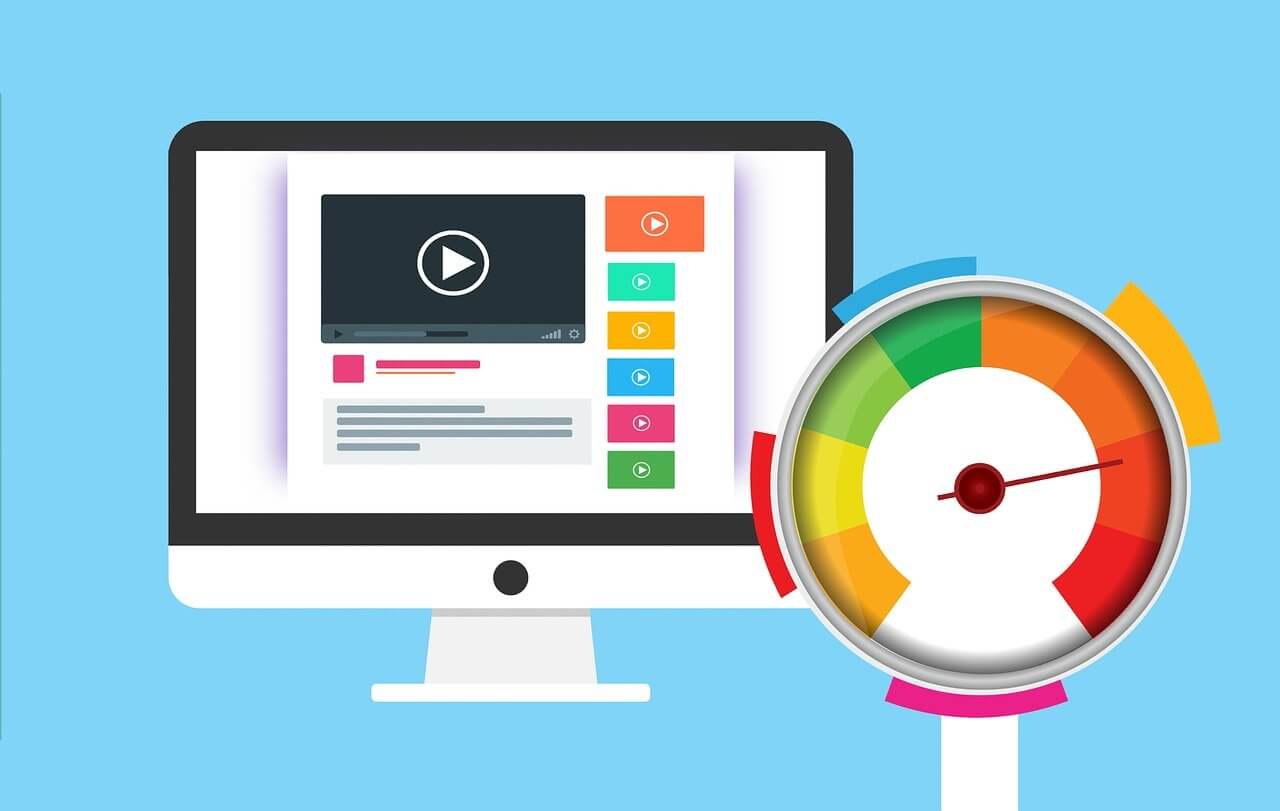
La toute première chose à faire est de nettoyer et de dépoussiérer votre matériel une fois pour toutes. La température de fonctionnement en sera grandement améliorée. Après cela, démarrez votre ordinateur et vous pouvez nettoyer le PC comme suit :
Comment rendre Windows 10 plus rapide ?
- Détecter et supprimer les logiciels malveillants
- Vider le cache de Windows 10
- Supprimer les programmes inutiles
- Défragmentez votre disque dur sous Windows 10
- Désactiver les programmes de démarrage
- Fermer les applications de fond
- Désactiver la mémoire virtuelle
- Éteindre les effets visuels
- Accélérer le PC avec des logiciels gratuits
- Réinitialiser le PC aux paramètres d’usine
Commençons par la plus importante de ces 10 façons de rendre Windows plus rapide, ce que vous devriez généralement faire régulièrement.
1. Nettoyage essentiel du système : Détecter et supprimer les logiciels malveillants
À l’heure de l’Internet, où les téléchargements sont à l’ordre du jour, un système de Programme antivirus devrait être standard. Faites-vous confiance ici aux grands noms comme Avira, Kaspersky ou Nortonvotre système devrait déjà être suffisamment protégé. Toutefois, il est excessif d’installer différents fournisseurs en même temps. Si vous voulez nettoyer votre PC, vous pouvez commencer ici et n’utiliser que votre logiciel préféré. Dans ce cas, cela peut même valoir la peine, Désactiver Windows Defenderpour libérer plus de ressources et faire fonctionner Windows plus rapidement.
Enfin, ouvrez le programme antivirus de votre choix et effectuez une vérification complète du système. Si la demande en vaut la peine (même si elle est gratuite), vous devriez obtenir un aperçu de tous les problèmes possibles après un certain temps. La plupart des marques vous donneront immédiatement la possibilité de supprimer le dangereux logiciel malveillant en toute sécurité. Il faut notamment veiller à ce que les représentants populaires tels que Segurazo Qui se déguisent en dossiers utiles. Car ce sont souvent ces collections inutiles qui engloutissent les réserves supplémentaires.
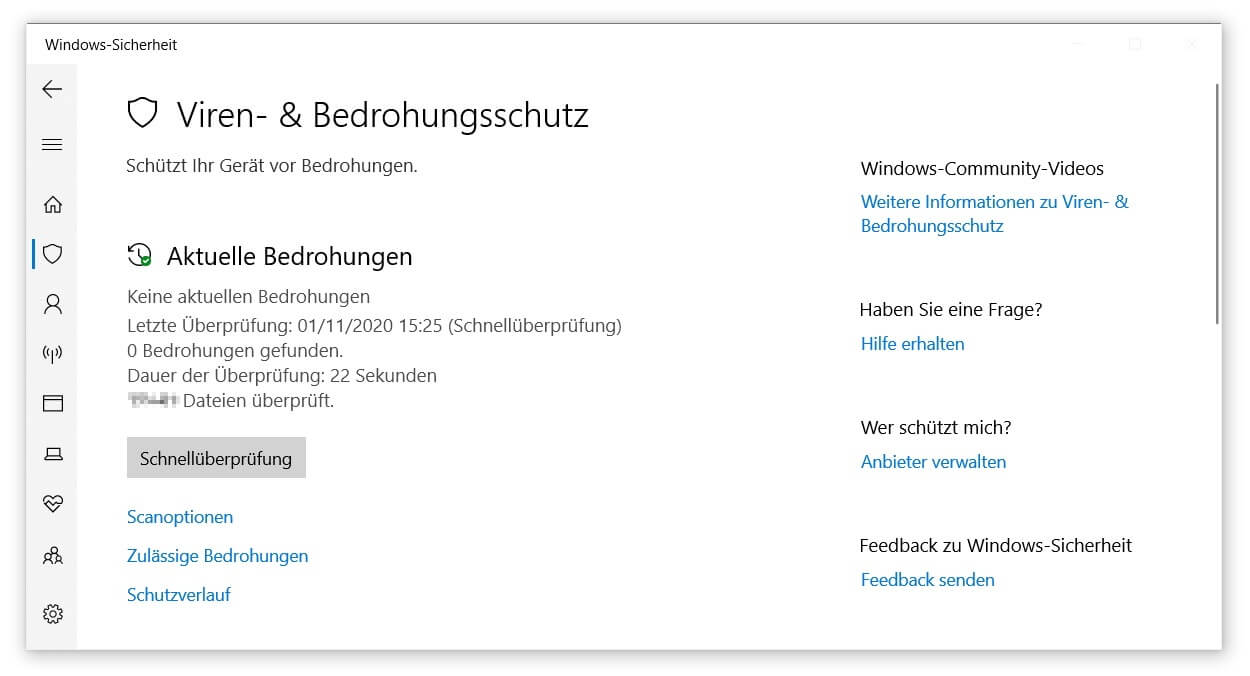
2. Nettoyage de base du système : Vider le cache de Windows 10
Windows 10 Cache – qu’est-ce que c’est, vous vous demandez peut-être. En termes simples, un cache est un stockage temporaire avec lequel tout système d’exploitation fonctionne. Dans ces archives, les applications en cours d’exécution stockent certaines données temporaires afin de pouvoir y accéder sans délai à l’avenir. Ainsi, au fil du temps, de nombreuses informations s’accumulent dans ces mémoires, qui peuvent être dépassées depuis longtemps.
Depuis que le cache de Accueil Windows 10 n’est pas supprimé automatiquement, vous devez nettoyer votre PC vous-même. Pour ce faire, vous pouvez simplement utiliser l’outil Disk Cleanup de Microsoft :
Comment puis-je supprimer gratuitement les données indésirables ?
- Lancez la demande. Le moyen le plus rapide est d’utiliser la recherche Windows 10 (touche logo Windows +S) et de taper » Nettoyage de disque « .
- Si votre ordinateur dispose de plusieurs lecteurs, sélectionnez celui qui convient. En général, il est préférable de commencer par le lecteur C.
- Dans l’aperçu des données à supprimer, vous pouvez maintenant faire une sélection. Jetez un coup d’œil à la corbeille et aux fichiers Internet temporaires.
- Confirmez votre sélection en cliquant sur OK. Les déchets de données sont maintenant éliminés.
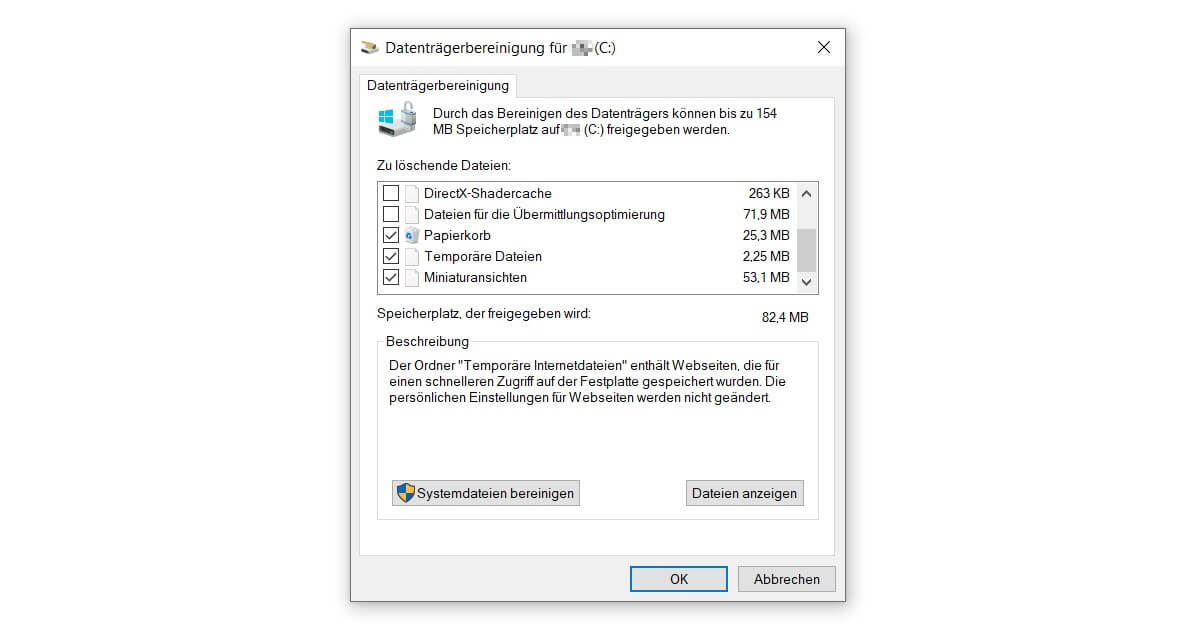
3. Poursuite du nettoyage du système : Supprimer les programmes inutiles
Tout le monde a installé un programme sans l’utiliser plus d’une fois. Les solutions logicielles libres qui promettent une plus grande productivité entrent dans cette catégorie. Par conséquent, nous nous abstenons dans ce guide de recommander principalement d’autres applications avec lesquelles vous pouvez nettoyer votre PC. Après tout, toutes les applications coûtent de l’espace de stockage, qui est finalement limité. Si vous voulez rendre Windows plus rapide, vous devez toujours supprimer les programmes dont vous n’avez plus besoin.
Il est préférable de commencer par les applications préinstallées sous Windows 10. Vous pouvez également parcourir la liste et désinstaller avec diligence :
Où puis-je désinstaller des programmes sous Windows 10 ?
- Allez dans les paramètres de Windows (icône de l’engrenage dans le menu Démarrer ou touche logo Windows + I).
- Cliquez sur le bouton appelé Apps.
- La section » Apps & Features » s’ouvrira, vous donnant une liste pratique de tous les programmes que vous avez installés. Sélectionnez les applications que vous n’avez pas ouvertes depuis des lustres pour les désinstaller.
- Suivez les instructions de l’assistant correspondant. C’est fait !

4. Nettoyez votre PC : défragmentez votre disque dur sous Windows 10
Si vous n’êtes pas encore complètement passé au SSD et que vous utilisez un disque dur , vous devriez le défragmenter fréquemment. Surtout lorsqu’on utilise plusieurs périphériques de stockage en parallèle, ce que fait souvent Windows 10 ne s’affiche pas correctement. En effet, plus un disque dur est utilisé longtemps, plus les blocs de données lus sont importants et se mélangent progressivement. La défragmentation remet ce contenu au début et réorganise les éléments, vous permettant de nettoyer votre PC.
Par conséquent, pour rendre Windows un peu plus rapide, procédez comme suit :
Comment puis-je nettoyer le disque dur ?
- Ouvrez l’explorateur Windows en double-cliquant sur n’importe quel dossier.
- Utilisez l’aperçu de ce PC sur la gauche pour accéder à vos appareils et lecteurs.
- Faites un clic droit sur le disque dur que vous souhaitez défragmenter.
- Via Propriétés , vous trouverez l’onglet Outils, où vous cliquez sur le bouton Optimiser sous Optimiser et défragmenter l’entraînement.
- Confirmez votre choix et commencez à optimiser. Vous pouvez ainsi nettoyer votre PC.
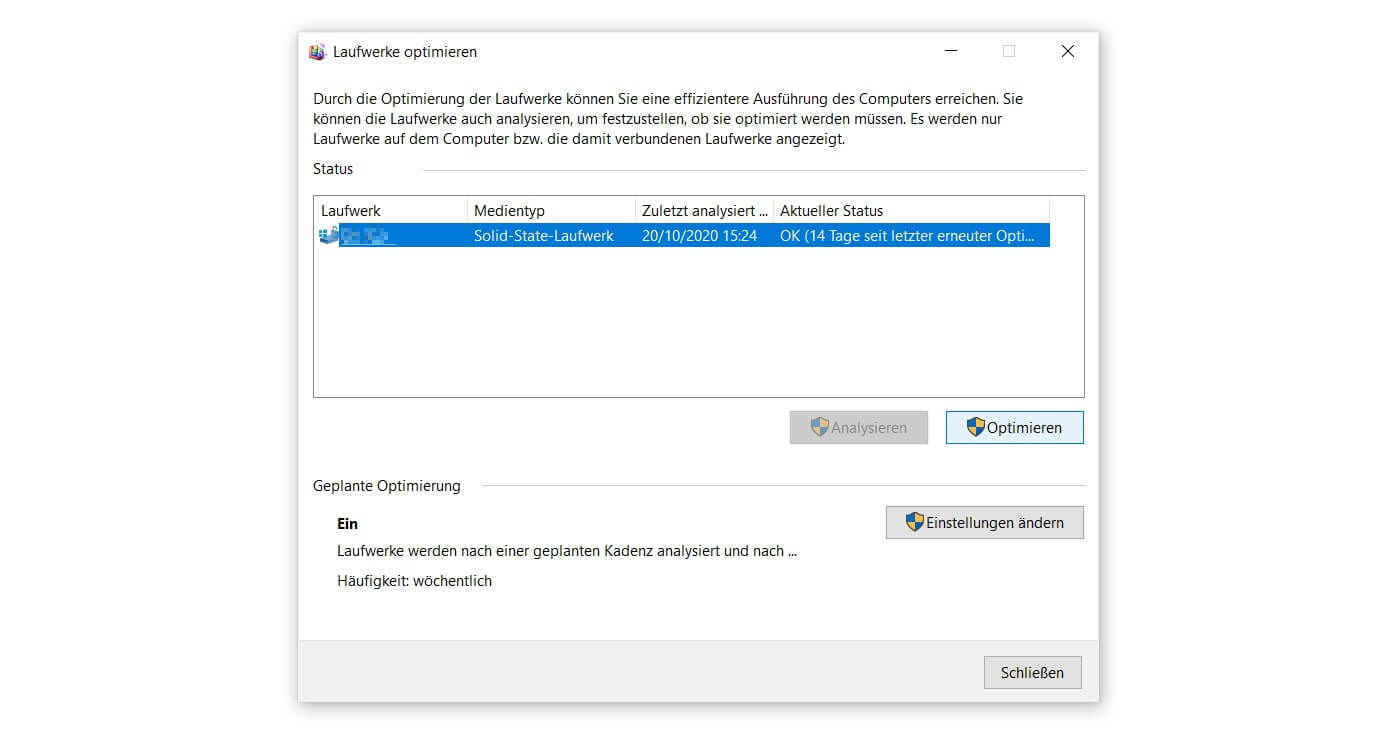
5. Nettoyez votre PC : désactivez les programmes de démarrage automatique
Lorsque vous redémarrez votre ordinateur, non seulement votre Système d’exploitation mais en même temps, diverses applications démarrent. Cela coûte des secondes précieuses dès le début et dévore les ressources pendant l’utilisation normale, car les programmes continuent à fonctionner en arrière-plan. Cela n’est pratique que si le logiciel stocké dans l’auto-démarrage est réellement nécessaire. Sinon, vous devez commencer ici si vous voulez nettoyer votre PC et rendre Windows plus rapide.
Par rapport à certains de ses prédécesseurs, Windows 10 vous offre heureusement une vue d’ensemble pratique :
Comment puis-je changer de programme dans l’Autostart ?
- Vous pouvez accéder au gestionnaire de tâches de Microsoft en appuyant sur Ctrl + Shift + Esc.
- Dans la barre de menu, vous verrez l’onglet Autostart. Vous devrez peut-être d’abord sélectionner Plus de détails.
- Parcourez la liste des programmes et désactivez les entrées si nécessaire. Un coup d’œil aux effets de démarrage peut vous aider à prendre votre décision.
- Les modifications devraient être valables après le prochain redémarrage.
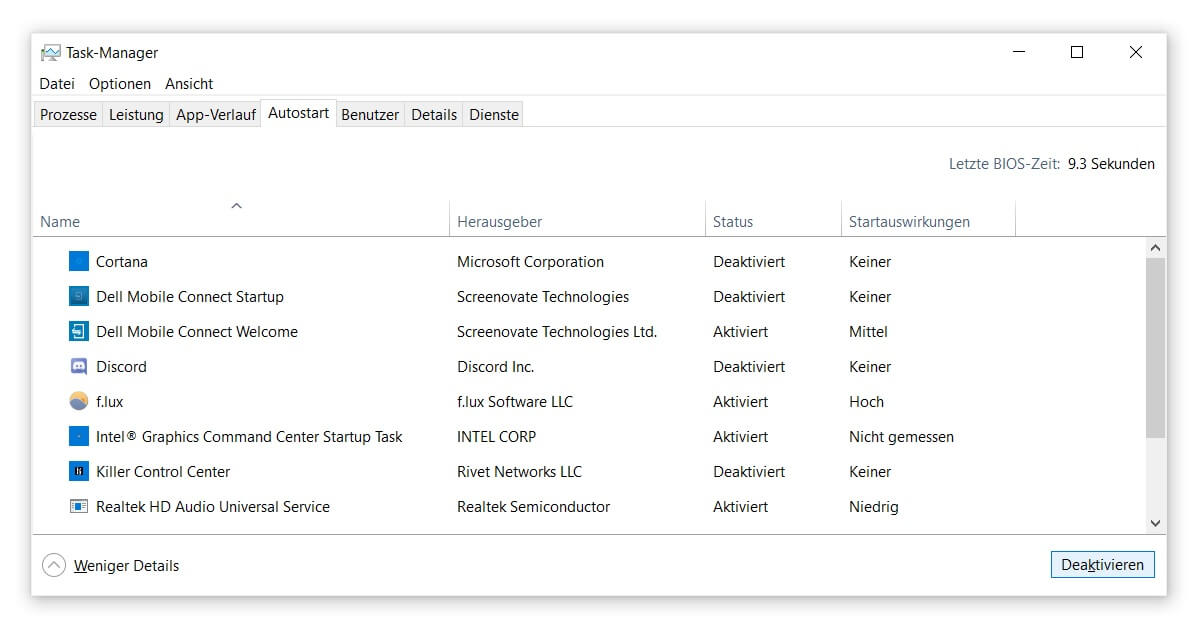
6. Nettoyez votre PC : Fermez les applications de fond
En général, les améliorations apportées à des caractéristiques importantes du programme sont les bienvenues, car elles améliorent la fonctionnalité de vos applications. Par exemple, la majorité des solutions logicielles de Windows 10 fonctionnent désormais en arrière-plan pour vous tenir au courant. Les informations sont échangées en permanence, ce qui signifie que les notifications de votre client de messagerie vous parviendront en permanence. Mais des applications spécifiques comme l’assistant vocal Cortana en font également partie, si vous ne l’avez pas désactiver l’avoir.
Le revers de la médaille : la masse de programmes en arrière-plan ralentit considérablement les performances de Windows. Si vous voulez nettoyer votre PC, vous devez donc fermer certaines applications inutiles.
Comment fermer les applications fonctionnant en arrière-plan ?
- Là encore, commencez dans les paramètres de votre système d’exploitation (icône de l’engrenage dans le menu Démarrer ou logo Windows touche + I).
- Sélectionnez d’abord » Privacy « , puis « Background Apps » sur le côté gauche.
- Vous pouvez maintenant spécifier quels programmes ne doivent plus fonctionner en arrière-plan. Pour ce faire, faites passer le curseur correspondant de On à Off.
- Vous pouvez également décider de permettre aux applications de fonctionner en arrière-plan pour toutes les applications dès le début. Cependant, soyez prudent avec cette option.

7. Optimisation de Windows 10 : Désactiver la mémoire virtuelle
La mémoire virtuelle de Windows 10 complète la mémoire vive de votre ordinateur aux moments critiques. Par exemple, lorsqu’il y a une surcharge imminente des unités de mémoire en raison d’une grande quantité de données ou de l’ouverture d’énormes fichiers. Apprenez comment Réduire les photos peut contourner ce problème. Car le passage à la partition virtuelle nécessite également une capacité qui fait défaut à votre système . Si, en revanche, votre disque dur (primaire) est un SSD, vous pouvez ignorer cette méthode sans risque. Dans ce cas, la mémoire virtuelle n’a pas d’effet sur la rapidité ou la lenteur de Windows.
Par défaut, la mémoire virtuelle est activée sous Windows 10. Si vous voulez changer cela et nettoyer votre PC, il suffit de suivre les étapes suivantes :
Où puis-je trouver la mémoire virtuelle de Windows 10 ?
- Tout d’abord, vous devez consulter les paramètres avancés du système. Pour ce faire, tapez Préférences Système dans le menu Démarrer ou via la fonction de recherche Windows(touche logo Windows + S).
- Une nouvelle fenêtre s’ouvrira. L’onglet Avancé devrait déjà être affiché, ou vous cliquez sur Paramètres sous Performance.
- Là encore, l’onglet Avancé est pertinent. La section Mémoire virtuelle vous donne la possibilité de modifier le fichier d’échange.
- Désactivez la case à cocher devant » Gérer automatiquement la taille des fichiers pour tous les lecteurs« .
- La sélection de l’élément Aucun fichier d’échange n ‘est désormais possible. Confirmez avec Set et OK, dans cette fenêtre comme dans toutes les précédentes.
- Pour terminer ce processus, redémarrez votre PC.
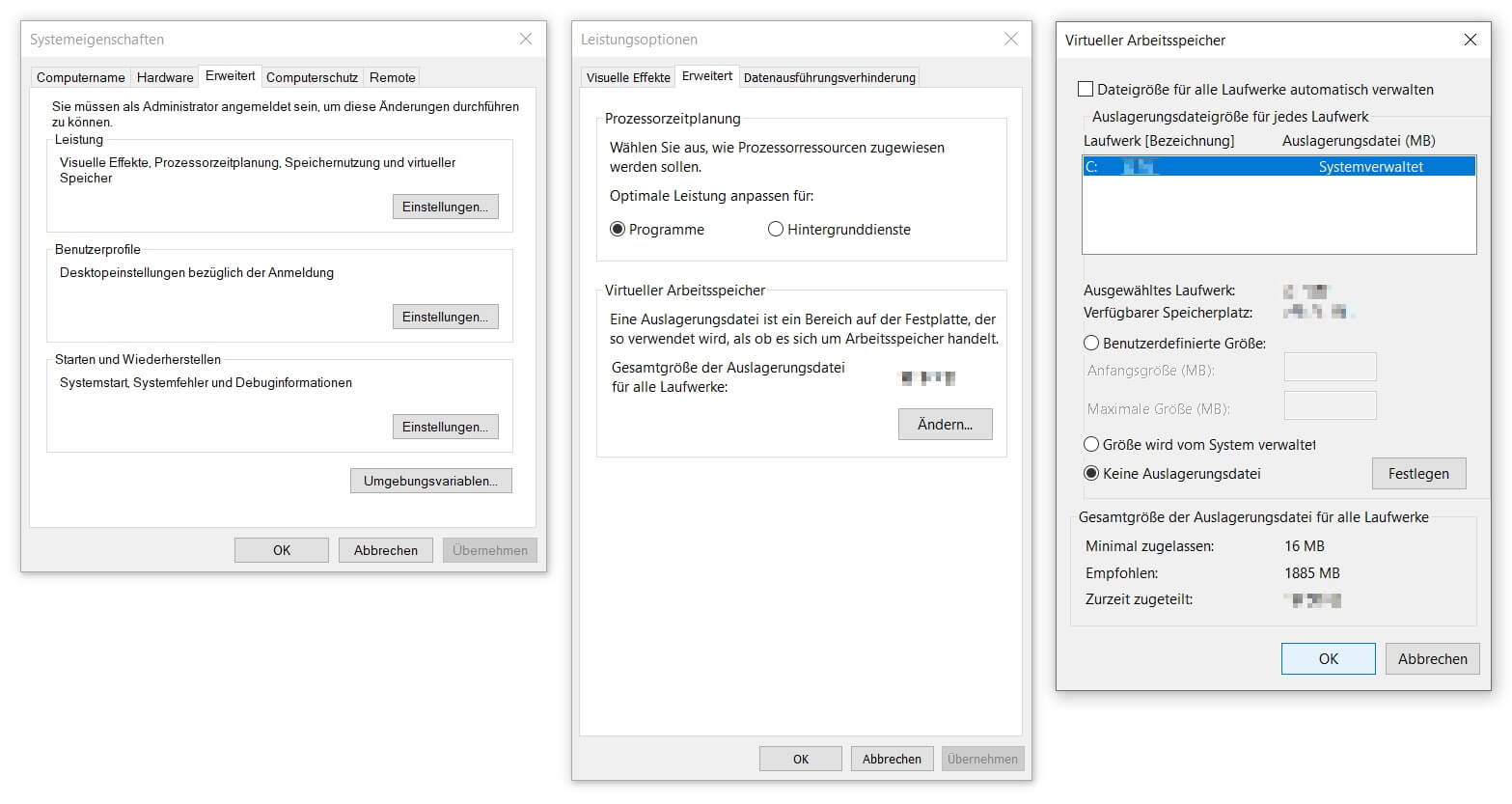
8. Optimisation de Windows 10 : Désactiver les effets visuels
Dans les captures d’écran des paramètres de Windows 10, vous pouvez voir de subtils ajustements graphiques par rapport à son prédécesseur Windows 8.1. Les bords des fenêtres sont plus clairement définis et les éléments se détachent du fond avec une ombre. De plus, les applications et les menus ont été enrichis de nombreuses animations. Ces nouveaux effets visuels affectent naturellement les performances, mais dans une faible mesure seulement. Pour rendre Windows plus rapide, vous pouvez encore vous passer de quelques astuces graphiques.
En désactivant les effets visuels, les écrans ressembleront davantage au design classique. C’est un excellent moyen de nettoyer votre PC et de le garder simple à utiliser.
Désactiver les effets visuels de Windows 10
- Vous souhaitez personnaliser l’apparence et les performances de Windows. Pour ce faire, recherchez Apparence dans le menu Démarrer ou en utilisant la touche logo Windows + S.
- Là, l’onglet Effets visuels est crucial. Il devrait déjà être sélectionné.
- Une solution rapide consisterait à vérifier le paramètre » Pour une performance optimale « . Cela désactivera la plupart des effets visuels.
- Sinon, vous pouvez également configurer les visuels manuellement en changeant les coches dans la liste.
- En appuyant sur OK, les modifications seront appliquées.
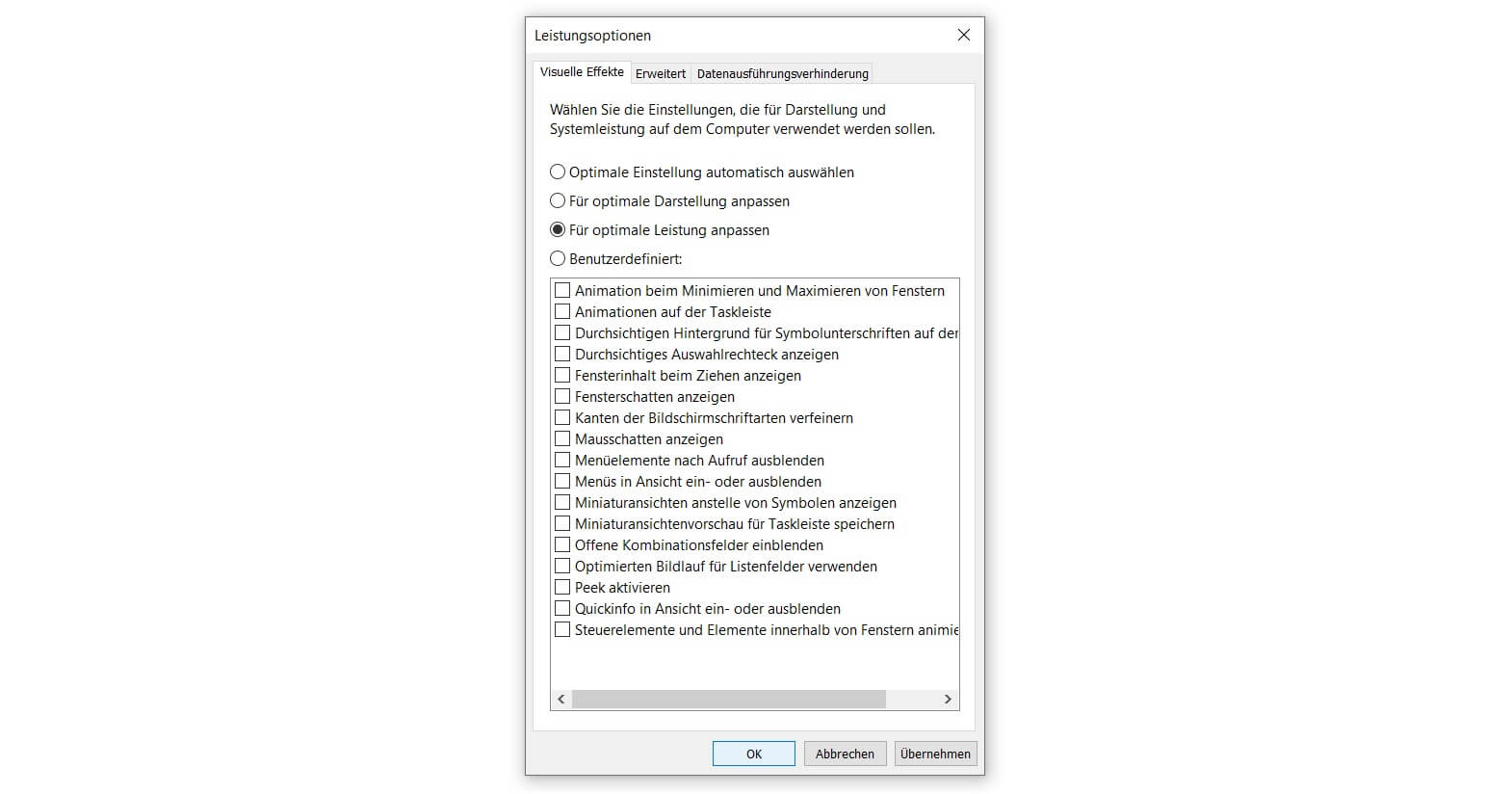
9. Accélérez votre PC sous Windows 10 grâce à des logiciels gratuits
Il existe de nombreux programmes gratuits en ligne qui promettent de nettoyer votre PC et de faire fonctionner Windows plus rapidement. Certaines sont utiles, d’autres non. Jusqu’à présent, dans ce guide, nous nous sommes concentrés sur les outils Windows intégrés qui accompagnent l’ Installation du système d’exploitation fourni avec votre ordinateur. La raison en est que de cette façon, vous n’avez pas besoin d’applications supplémentaires qui prennent la mémoire ou nuisent à la performance en arrière-plan.
Toutefois, une exception doit être faite à ce stade pour le CCleaner gratuit d’Avast. Le logiciel d’optimisation s’avère très convivial et convient donc également aux débutants. Après le Télécharger vous installez et ouvrez le CCleaner. Si vous voulez nettoyer et désencombrer votre PC, il faut surtout examiner en détail le nettoyage simple et avancé. En plus de protéger votre vie privée, CCleaner propose également un bilan de santé depuis la dernière mise à jour, qui analyse automatiquement votre système. Comme dans le cas de la AdwCleaners il est fortement recommandé de l’utiliser.
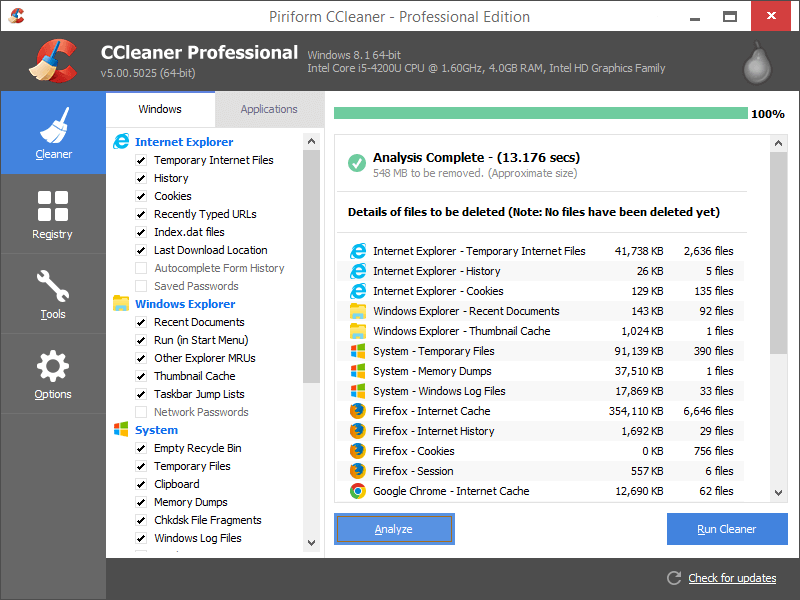
10. Dernière option : réinitialiser le PC aux paramètres d’usine
Vous avez essayé les neuf autres méthodes sans que Windows ne devienne plus rapide ? Vous avez alors toujours la possibilité de remettre l’ensemble de votre système dans son état d’origine. Cela réinitialise les paramètres et supprime tous les programmes qui ont été installés ultérieurement. Avec Windows 10, vous pouvez décider vous-même si les documents, les images et toutes les autres données stockées sur l’ordinateur sont également concernés. Toutefois, il est préférable de créer une sauvegarde à l’avance, car récupérer les fichiers supprimés n’est pas si facile.
Pour nettoyer votre PC et le remettre en état pour de bon, il vous suffit d’exécuter l’assistant correspondant :
Comment réinitialiser Windows 10 en usine ?
- Ouvrez les paramètres une dernière fois via l’icône de l’engrenage ou la touche du logo Windows + le raccourci I.
- Via Mise à jour et sécurité, vous trouverez le point de menu Restaurer.
- Là, sous Réinitialiser ce PC, cliquez sur Aller.
- Une nouvelle boîte de dialogue apparaît et vous indiquez si vous souhaitez conserver Mes documents ou tout supprimer.
- Suivez le Aide à l’installation pour Windows 10 et effectuer la réinitialisation.
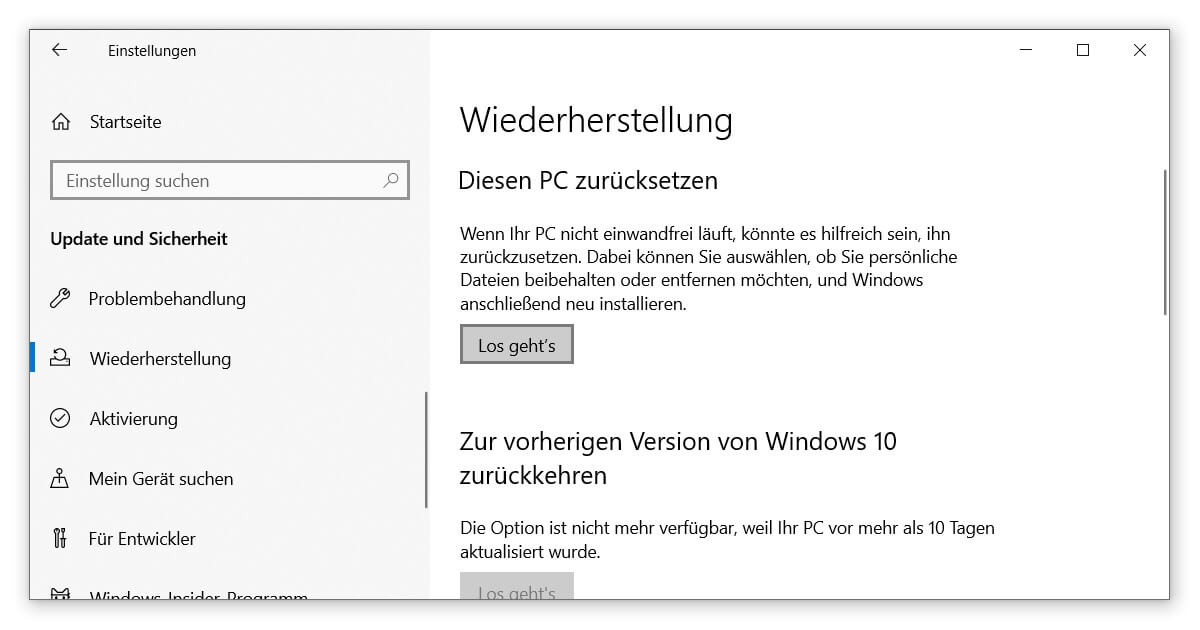
Au plus tard avec cette dernière méthode, Windows devrait être plus rapide et réagir au moins aussi bien qu’au début. Si vous cherchez d’autres moyens de nettoyer votre PC, essayez ceci combiner plusieurs PDF. Ou bien combiner de grandes quantités de données dans un Archives WinRAR et la rendre plus ordonnée. Votre performance vous en remerciera.





