Vous voulez désactiver l’assistant Cortana de Microsoft ? Après avoir acheté un nouveau PC ou ordinateur portable avec Windows 10 vous découvrirez rapidement que Microsoft est livré avec plusieurs applications et fonctionnalités préinstallées. Dans certains cas, c’est assez pratique, mais vous obtenez également de nombreuses fonctions dont vous n’avez pas vraiment besoin. En particulier en ce qui concerne les bloatware des entreprises de fabrication, cela conduit souvent à la perte d’un espace de stockage dont on a grand besoin.
Combien de fois, par exemple, utilisez-vous réellement la version intégrée de Windows 10 de nos jours ? Programme de gravure de DVD? C’est une histoire similaire pour une majorité d’utilisateurs de Cortana. Ajoutez à cela l’intrusion de l’autoproclamé assistant de productivité, et « désactiver Cortana » est rapidement en haut de la liste des choses à faire après le Installation de Windows 10 .
Ce guide vous aidera à franchir les étapes afin que vous puissiez facilement désactiver Cortana. La demande a subi quelques modifications dans l’un des derniers Mises à jour de Windows 10 car il a subi quelques modifications :
Quels changements pour les utilisateurs de Cortana avec Windows 10 version 2004 ?
La fonction système Cortana sera remplacée par une application à partir de la version Windows 2004 (disponible depuis mai 2020). Ce changement comprend quelques modifications mineures en même temps, principalement liées à la sécurité et à l ‘assurance -chômage. C’est une bonne nouvelle pour tous ceux qui voudraient désactiver Cortana : L’application peut être retirée avec beaucoup moins d’efforts.
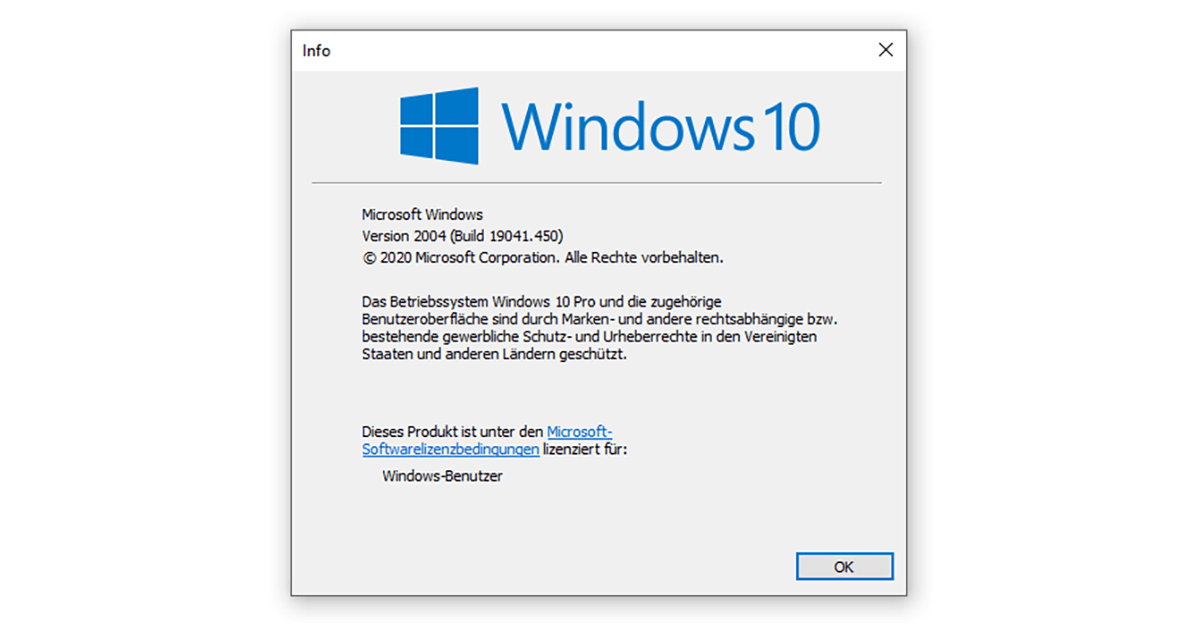
Conseil : vous ne savez pas quelle version de Windows 10 vous utilisez ? Il suffit ensuite d’ouvrir la fonction de recherche de Microsoft (touche logo Windows + S) et d’entrer winver dans le champ de texte.
Comment puis-je désactiver Cortana ?
À partir de la version 2004, suivez ces étapes pour désactiver Cortana :
- Cliquez avec le bouton droit de la souris sur le menu Démarrer (alternativement la touche logo Windows + X) et sélectionnez Windows PowerShell comme administrateur.
- Confirmez par Oui que cette application est autorisée à apporter des modifications à votre appareil.
- Ensuite, à l’endroit où se trouve déjà le curseur, entrez la commande suivante : Get-AppxPackage -allusers Microsoft.549981C3F5F10 | Remove-AppxPackage.
- Appuyez une fois de plus sur la touche Entrée et vous avez terminé – vous pourriez désactiver Cortana !
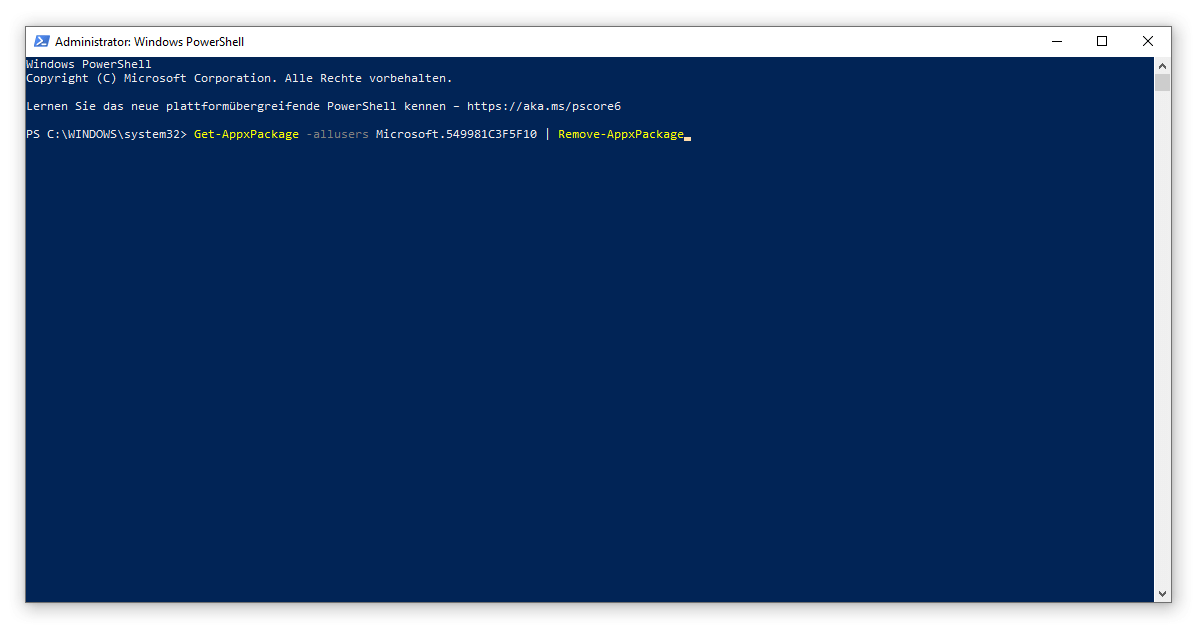
Cette méthode fonctionne à la fois pour Windows 10 Pro ainsi qu’avec Accueil Windows 10. En gros, cette commande vous permet de désinstaller le paquet d’applications qui est fourni avec votre version de Windows. Le suffixe -allusers garantit que tous les utilisateurs de l’ordinateur sont concernés par ce changement.
Astuce : vous avez toujours l’ennuyeux champ de Cortana dans votre barre de tâches? Faites un clic droit dessus et décochez le bouton « Show Cortana « .
Désactiver Cortana dans les versions antérieures de Windows 10
Tout d’abord, pour votre propre sécurité, nous vous recommandons de mettre à jour Windows Update avec la dernière version. Si vous ne vous sentez pas à la hauteur pour le moment, vous pouvez suivre les étapes suivantes pour désactiver Cortana :
- La recherche Windows 10 (clé du logo Windows + S) est le moyen le plus simple d’accéder à l’éditeur de registre en recherchant regedit . Veillez à exécuter l’application en tant qu’administrateur.
- Confirmez par Oui que cette application est autorisée à apporter des modifications à votre appareil.
- Une fois dans le registre, naviguez vers le chemin HKEY_LOCAL_MACHINESOFTWAREPolitiquesMicrosoftWindowsRecherche Windows.
- Ouvrez l’entrée AllowCortana en double-cliquant dessus et mettez sa valeur à 0.
- Après confirmation par OK et redémarrage du PC, Cortana doit être désactivé.

Comment puis-je réactiver Cortana ?
Vous pouvez simplement annuler les différentes étapes dans le registre et définir la valeur de AllowCortana à 1. À partir de la version 2004 de Windows 10, Cortana est également accessible via le Microsoft Store.
Si Cortana ne fonctionne toujours pas, vous pouvez consulter notre Guide sur ce sujet. Si vous avez acheté un produit sur keyportal, vous pouvez également contacter notre support à l’adresse électronique hilfe@keyportal.fr à votre disposition. Nous serons heureux de vous aider à répondre à toutes vos questions.





