Quiconque a déjà eu le plaisir d’un écran supplémentaire ne voudra plus manquer ce privilège. Que ce soit au travail ou pour le multitâche sur les portails vidéo pertinents, deux moniteurs promettent un énorme soulagement Windows 10 le nouveau “VideoMonitor” permet également une utilisation simple sans logiciel supplémentaire et offre des fonctions de base prêtes à l’emploi.

Toutefois, pour pouvoir connecter et installer deux moniteurs, certaines conditions doivent être remplies :
De quoi avez-vous besoin pour un second moniteur ?
Vérifiez votre matériel. Un PC de bureau a généralement les sorties critiques au dos du boîtier. Recherchez des interfaces pour HDMI, DisplayPort et DVI (parfois aussi VGA). Vous les trouverez souvent au milieu de votre carte graphique, ou plus haut si votre PC est équipé d’un GPU intégré.
Vous y connectez deux moniteurs. Par exemple, vous pouvez trier des images d’un côté et créer une vidéo de l’autre côté avec Windows 10 Découpage vidéo. En conséquence, vous contrôlez également les ports d’un ordinateur portable, qui sont généralement situés sur le côté. Les appareils modernes équipés de l’USB-C ou du Thunderbolt 3 peuvent également utiliser ces connexions pour installer un deuxième moniteur.

Comment configurer deux moniteurs dans Windows 10 ?
Pour configurer deux moniteurs sous Windows 10, vous devez suivre plusieurs paramètres. Les étapes décrites ci-dessous s’appliquent aux deux Accueil Windows 10 comme Windows 10 Pro:
- Tout d’abord, vous connectez le moniteur à votre PC ou ordinateur portable. Cela se fait en utilisant l’un des ports mentionnés ci-dessus. Assurez-vous d’utiliser le bon câble pour que toutes les fonctionnalités (comme la résolution 4K) fonctionnent.
- Si le moniteur est correctement connecté, vous recevrez un court message de Windows.
- Maintenant, sur le premier écran, ouvrez les paramètres d’affichage en cliquant avec le bouton droit de la souris sur l’arrière-plan de votre bureau.
- Sous l’onglet Affichage déjà sélectionné, vous pouvez sélectionner et réorganiser vos écrans. Si vous avez deux moniteurs en service, cliquez sur Identifier pour les définir plus en détail.
- Dans la grande vue d’ensemble, les rectangles avec les chiffres symbolisent les moniteurs actuellement connectés. Après les avoir identifiés et reconnus, vous pouvez les déplacer dans l’ordre souhaité en maintenant le bouton de la souris enfoncé.
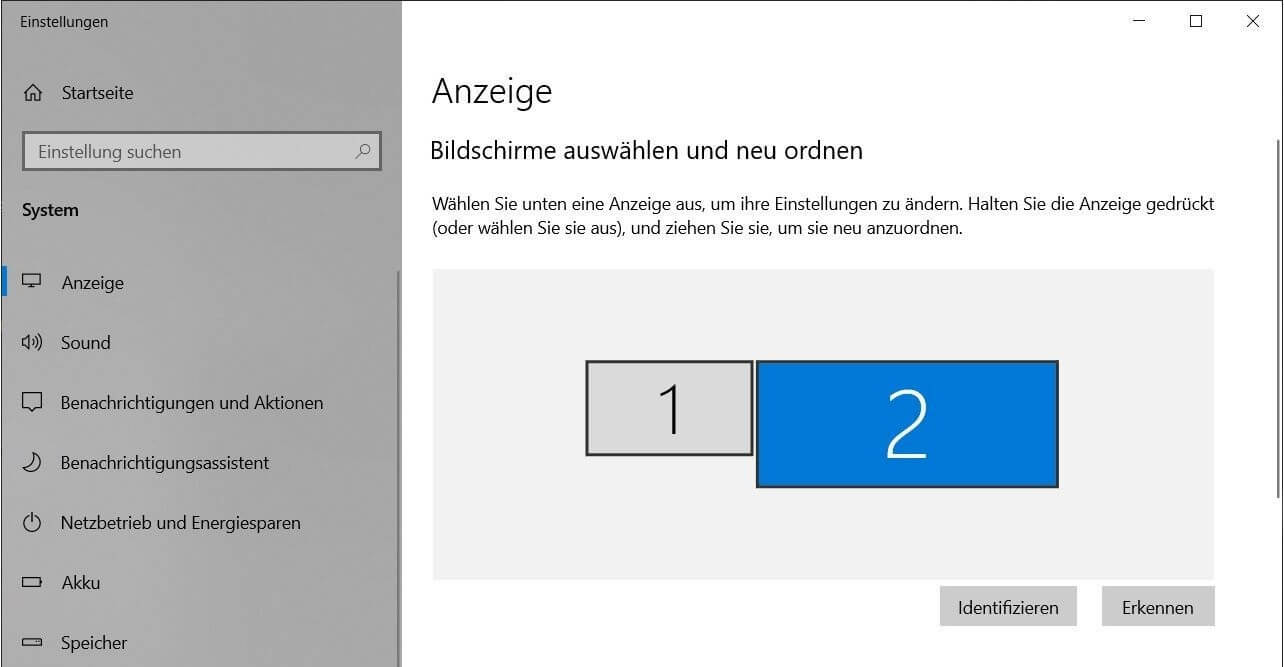
En gros, vous avez donc pu installer deux moniteurs sur Windows 10. Il est simplement important que l’arrangement que vous choisissez corresponde à la position réelle. Si vous déplacez la souris vers la droite de l’image, le pointeur devrait également réapparaître dans cette direction. L’écran portant le numéro 1 est également celui qui est activé en premier lors du démarrage et qui affiche le Verrouiller l’écran écran.
Installez deux moniteurs : Vos trois choix
Les modes d’affichage du contenu sont essentiels pour l’utilisation d’un second moniteur. Vous les trouverez également dans les Paramètres d’affichage sous Affichages, mais sous Écrans multiples:
- Dupliquer cet affichage : Les deux moniteurs affichent la même image. Le deuxième écran reproduit virtuellement ce qui se passe sur le premier. C’est très utile, par exemple, si vous voulez présenter quelque chose à un public sur le grand écran.
- Étendre cet affichage : l’option pour un usage général. Vous pouvez désormais utiliser deux moniteurs à la fois pour travailler ou jouer. Vous pouvez facilement déplacer des fichiers, des dossiers ou des applications d’un écran à l’autre.
- Affichage sur 1 seulement : Une fois que vous avez correctement identifié vos affichages à l’étape précédente, vous pouvez maintenant les désactiver temporairement. Un seul des deux affichages reste actif.
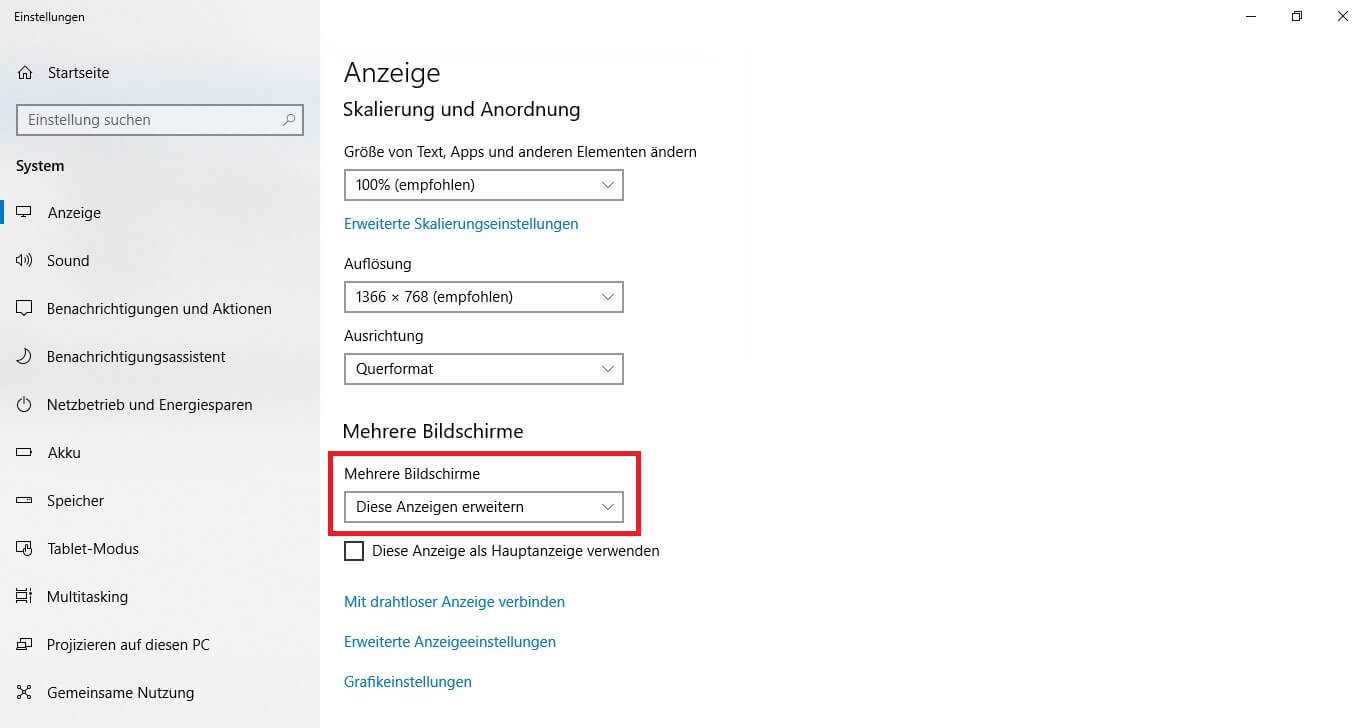
Une fois que vous êtes satisfait de vos réglages, vous pouvez procéder à quelques derniers ajustements. Pour ce faire, accédez à l’élément Échelle et disposition dans le même menu d’affichage. Vous pouvez ici modifier la taille des textes superposés et des applications. Vous avez maintenant entièrement configuré vos deux moniteurs et pouvez travailler avec quelque chose comme Microsoft Office sur les deux écrans. Même le Presse-papiers Windows 10 copie le contenu d’ici à là sans aucun problème.





