Les six étapes sont assez simples :
- Télécharger l’outil de création de médias de Microsoft
- Sélectionnez le support d’installation
- Entrez la clé du produit
- Sélectionnez l’option de mise à niveau
- Quitter l’assistant d’installation
Lorsque Microsoft a lancé Windows 10 à l’été 2015 pour succéder à Windows 8.1, le système d’exploitation était disponible pendant une année complète pour tous les détenteurs d’un Licence Windows 7 comme une mise à jour gratuite. Cette offre a finalement été abandonnée par la partie officielle après l’expiration du délai.
Si vous souhaitez mettre à jour votre ancienne version de Windows 7 dès aujourd’hui, par exemple pour Accueil Windows 10 vous aurez besoin d’une clé de produit, que vous pouvez trouver dans notre boutique. Après l’achat, l’installation proprement dite ou la mise à jour de votre système d’exploitation est effectuée.
Installer Windows 10 – étape par étape
1. Télécharger l’outil de création de médias de Microsoft
Comme l’achat d’une licence ne comprend généralement pas de support de données physique, vous devrez en créer un vous-même. La première étape consiste à se rendre à la page officielle de téléchargement pour Windows 10 et téléchargez l’outil de création de médias de Microsoft. Ce programme vous guidera dans le processus d’obtention d’un support de démarrage pour Windows 10.
Vous pouvez également obtenir manuellement le fichier ISO du système d’exploitation et éviter d’utiliser l’outil de création de médias. N’hésitez pas à consulter notre Aide à l’installation ce qui explique la mise à jour de Windows 7 à Windows 10 de ce point de vue.
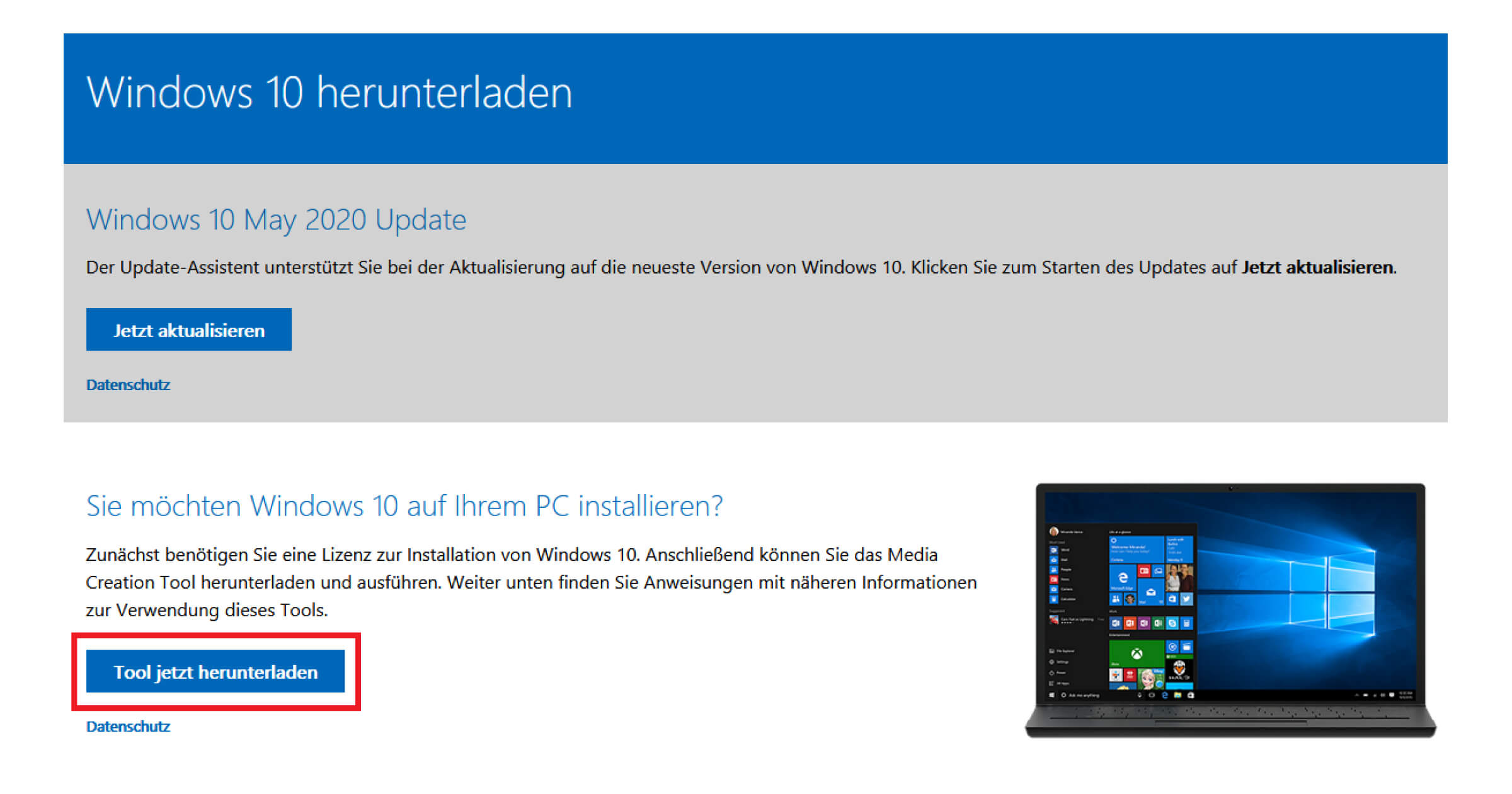
2. Sélectionnez le support d’installation
Lorsque vous utilisez l’outil de création de médias, après avoir lancé l’application, sélectionnez l’élément “Média d’installation ” (une clé USB ou un DVD), qui vous demandera votre édition et votre langue. Si vous n’êtes pas sûr de l’architecture, il suffit de vous en tenir aux valeurs par défaut, car elles se répercuteront sur votre système actuel.
Note : Assurez-vous que votre disque dispose d’un espace de stockage suffisant. Windows 10 64-bit nécessite environ 4 Go, la version 32-bit jusqu’à 3 Go.
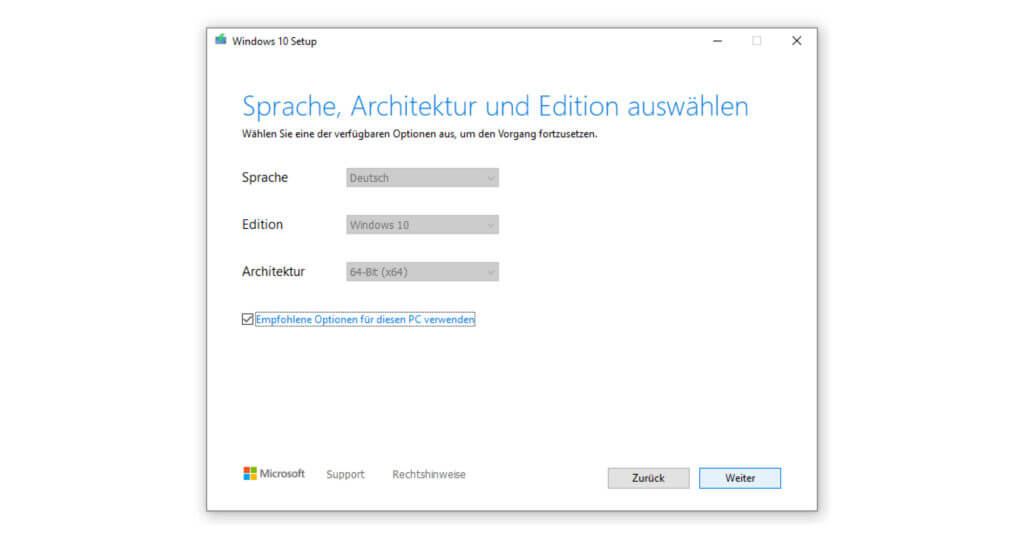
3. Entrez la clé du produit
Après avoir confirmé la mise à jour en cliquant sur Installer, vous serez invité à entrer la clé du produit . Vous devriez le faire dès maintenant, afin que Windows 10 soit activé directement et que vous n’ayez pas à vous battre avec l’infâme Filigrane plus tard.
4. Sélectionnez l’option de mise à niveau
Ensuite, vous choisirez l’option de mise à niveau, qui conservera toutes vos données, paramètres et applications de Windows 7. Si quelque chose ne va pas dans cette étape, jetez un coup d’œil à notre FAQqui peut souvent aider à répondre à des questions spécifiques.
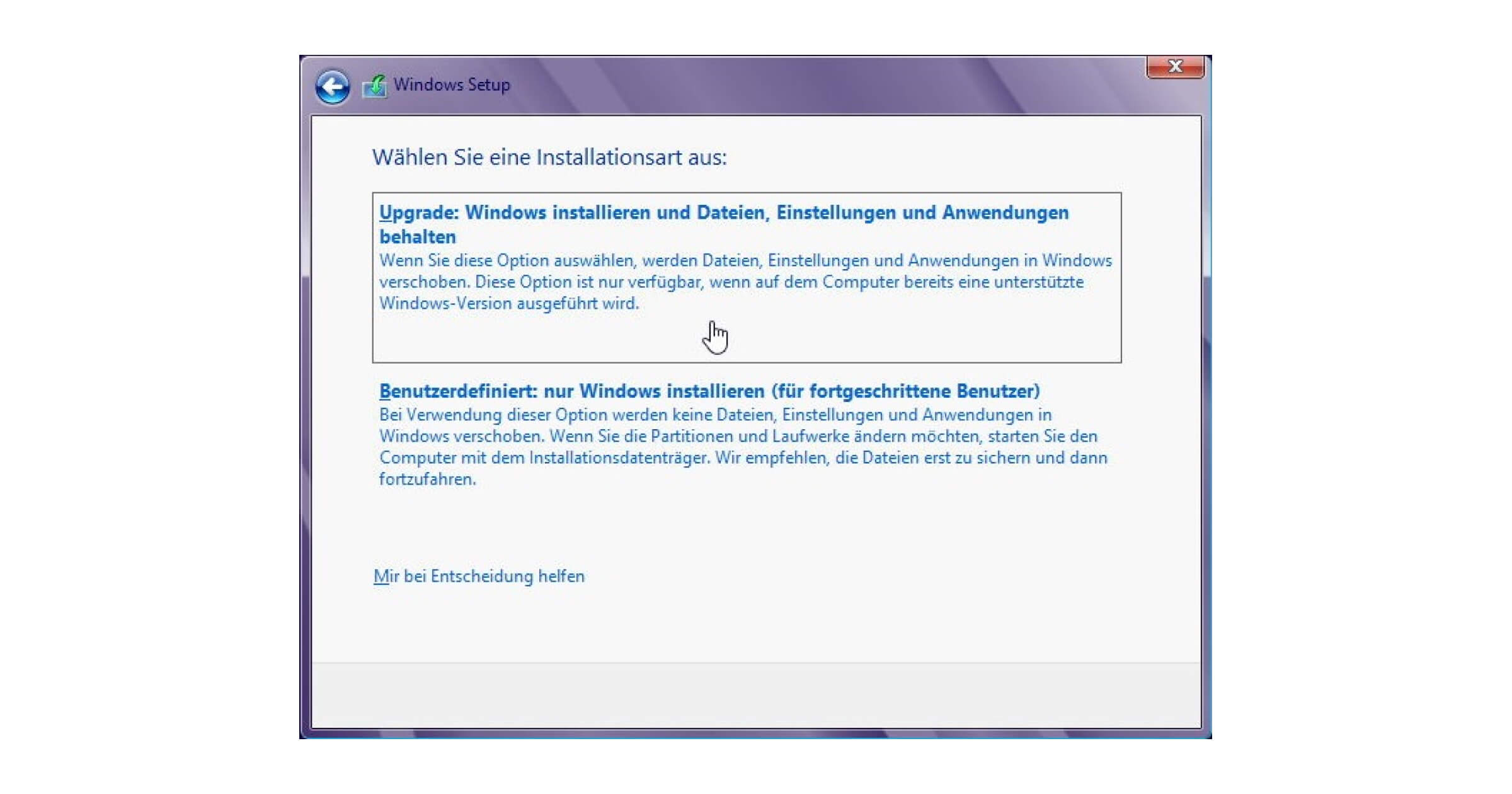
5. Terminer l’assistant d’installation
Enfin, l’assistant d’installation de Windows 10 s’ouvrira. Il vous suffit de suivre les instructions de Microsoft et votre mise à niveau sera opérationnelle – vous avez fait le saut de Windows 7 à Windows 10 !
Si vous avez des questions ou des problèmes
Vous avez des problèmes avec un produit sans licence ou si vous êtes bloqué à une étape quelconque de ce guide pour la mise à jour de votre système d’exploitation, vous pouvez toujours contacter notre Soutien l’équipe de soutien.
Notre recommandation : vous pouvez éviter de nombreuses complications qui accompagnent souvent l’utilisation de clés de produits douteuses en vous appuyant sur des fournisseurs de confiance tels que portail .





