Vous travaillez de manière très concentrée avec Windows 10 et un dossier ne peut pas être supprimé ? Pratiquement aucun bogue du système d’exploitation ne persiste aussi obstinément dans les différentes versions. Il n’est même pas nécessaire que ce soit un Dossier système qui doit être supprimé. Souvent, il s’agit même d’un dossier vide qui ne peut pas être supprimé.
Vous pouvez forcer la suppression de dossiers, mais selon la cause, cela peut prendre un certain temps pour obtenir la bonne solution. C’est pourquoi nous vous présentons des méthodes approuvées qui ont déjà aidé de nombreux utilisateurs. Ce tutoriel peut être appliqué à toutes les variantes du dernier système d’exploitation de Microsoft. Les différentes étapes fonctionnent sur Windows 10.

Commençons par un aperçu de toutes les solutions possibles, que nous expliquerons pas à pas par la suite.
Comment puis-je supprimer un dossier qui ne peut pas être supprimé ?
- Fermer les autres programmes qui accèdent au dossier
- Redémarrez l’explorateur si l’élément n’est pas trouvé
- Supprimer le dossier en utilisant des autorisations élevées
- Accès via le mode sécurisé de Windows 10
- Forcer la suppression d’un dossier en utilisant la ligne de commande
Mais avant de commencer avec la première méthode, vous devez toujours redémarrer votre PC en premier. Souvent, le problème peut être résolu de cette manière et vous pouvez ensuite supprimer le dossier.
1. Fermer les autres programmes qui accèdent au dossier
Vous cliquez sur Supprimer le dossier et soudain une fenêtre apparaît avec le titre Dossier en cours d’utilisation . “L’action ne peut pas être terminée parce que le dossier est ouvert dans un autre programme” En fait, c’est simple, vous ne pouvez pas supprimer des données qui sont encore utilisées. Ce problème peut également être évité assez facilement grâce à d’anciens moyens de bord familiers :
- Allez au gestionnaire de tâches de Windows 10 en appuyant en même temps sur les touches Ctrl + Shift + Esc.
- Vous devriez déjà être dans l’onglet Processus, où toutes les applications en cours sont répertoriées sous Apps. Vous devrez cliquer sur Plus de détails.
- Terminez votre travail dans les programmes respectifs et fermez ensuite tout sauf les processus en arrière-plan ainsi que l’explorateur Windows et le gestionnaire de tâches lui-même.
- Pour ce faire, cliquez avec le bouton droit de la souris sur Fin de tâche.
- Fermez le gestionnaire de tâches et essayez de supprimer à nouveau le dossier.
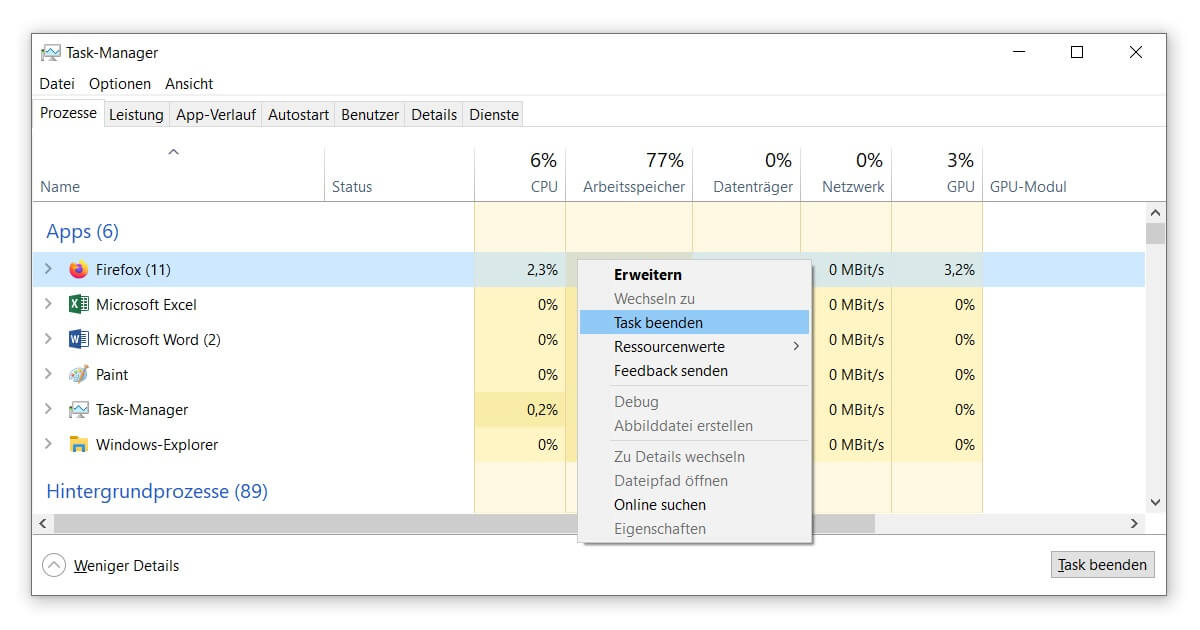
2. Redémarrez l’explorateur, si l’élément n’est pas trouvé
Le message “Elément introuvable” apparaît également assez souvent dans Windows 10. Il s’agit généralement d’une erreur d’affichage de l’explorateur, car le fichier a déjà été supprimé dans ce cas. Cette erreur se produit, par exemple, lorsque vous essayez de nettoyer votre PC des éléments Dupliqués. Cependant, il existe une astuce simple qui permet de forcer la suppression du dossier :
- Ouvrez à nouveau le gestionnaire de tâches avec Ctrl + Shift + Esc.
- Cette fois, vous ignorez la plupart des processus actifs comme le Logiciel Microsoft Office et ne quittez l’Explorateur Windows qu’en cliquant sur le bouton droit de la souris ou sur le bouton approprié.
- En haut à gauche de la barre de menu, sélectionnez Fichier et Exécuter une nouvelle tâche.
- Dans le champ de texte, vous entrez le chemin de votre explorateur, par défaut C:Windowsexplorer.exe.
- Après avoir confirmé par OK, vous avez relancé le processus avec succès. Vérifiez maintenant si le dossier peut être supprimé.
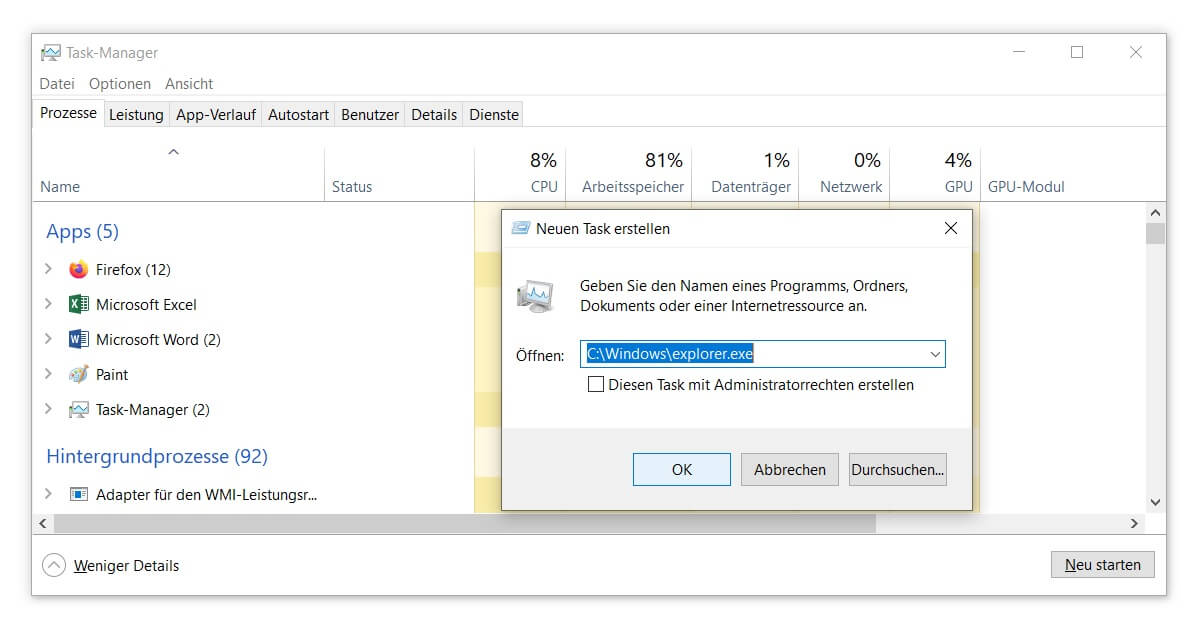
3. Supprimer le dossier avec des autorisations avancées
Si un dossier ne peut être supprimé, c’est peut-être parce que l’accès au dossier a été refusé . Vous pouvez le reconnaître à l’erreur “Vous avez besoin d’autorisations pour effectuer cette opération”. Si l’utilisateur Windows 10 qui est connecté n’est pas un Compte de l’administrateur vous aurez besoin d’autorisations prolongées. Ce n’est qu’alors que vous pouvez supprimer le dossier.
- Cliquez avec le bouton droit de la souris pour ouvrir les propriétés du dossier que vous souhaitez supprimer.
- Sous l’onglet Sécurité, cliquez sur le bouton Modifier pour modifier les autorisations.
- Dans l’aperçu des noms de groupes et d’utilisateurs, sélectionnez l’utilisateur actuellement actif.
- Plus bas dans la section des autorisations, décochez la case Refuser.
- Fermez toutes les fenêtres avec OK et essayez de supprimer à nouveau le dossier.
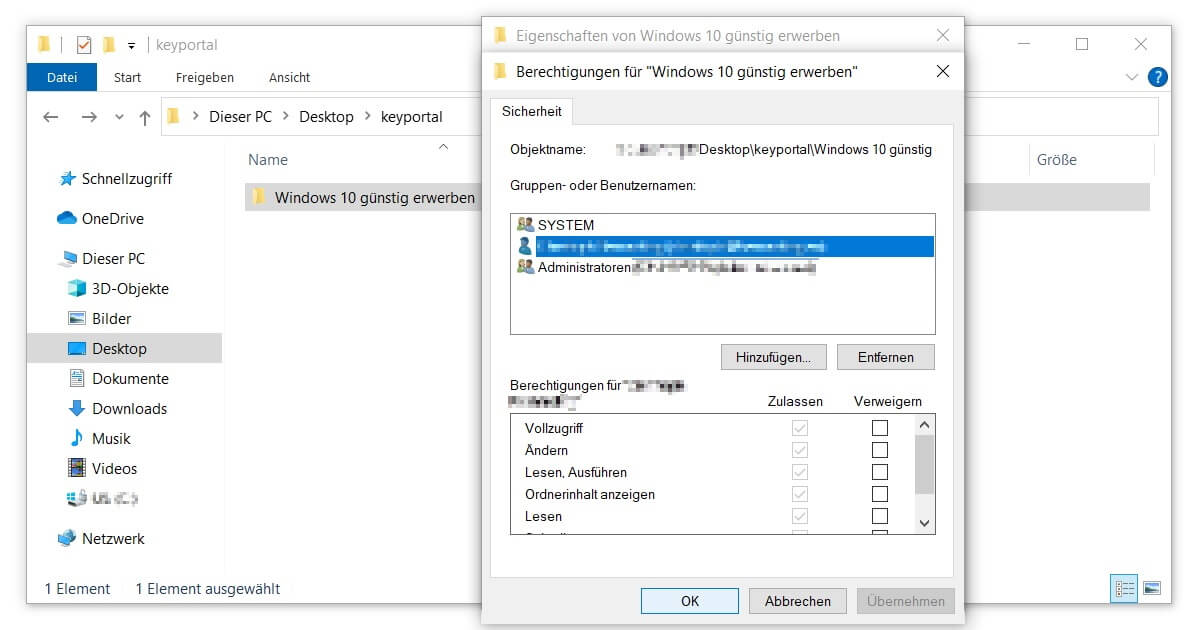
4. Accès via le mode sécurisé de Windows 10
Sous le mode sans échec de Windows 10, divers éléments et applications ne chargeront pas au démarrage du système d’exploitation. Cela peut s’avérer utile dans de nombreux cas, notamment si votre PC est confronté à un logiciel malveillant et que vous n’utilisez pas de Programme antivirus. De même, dans le cas d’un dossier qui ne peut être supprimé.
Le moyen le plus rapide d’accéder au mode sans échec est de redémarrer votre PC et d’appuyer sur les touches Maj + F8 pendant le démarrage. Selon le fabricant, Ctrl + F8 peut également fonctionner. Après vous être connecté, vous devriez pouvoir retrouver le dossier à son emplacement habituel et le supprimer.
5. Forcer la suppression d’un dossier en utilisant la ligne de commande
Si toutes les étapes précédentes n’ont pas abouti, il existe une dernière option. Vous pouvez utiliser l’invite de commande de Windows pour forcer la suppression du dossier :
- Le moyen le plus rapide d’ouvrir l’invite de commande est de passer par Run (touche logo Windows + R). Là, vous entrez le cmd.
- Dans la fenêtre sur fond noir, tapez la commande del, suivie du chemin d’accès complet du dossier. Par exemple : del C:UserskeyportalDesktopTutorials.
- Pour confirmer, appuyez sur J pour Oui, je veux supprimer le dossier. C’est fait.

Lors de telles interventions, vous devez toujours procéder avec une certaine prudence. Parce que récupérer les données supprimées sur Windows 10 peut s’avérer être un véritable exploit. Mais que cela ne vous empêche pas de vouloir supprimer les dossiers superflus. Un certain degré d’ordre aide énormément à garder une vue d’ensemble et, en même temps, à Rendre Windows plus rapide.





