Excel est l’une des applications les plus complètes de la Suite Microsoft Office. Comme pour les versions précédentes, Excel 2019 permet également de mettre en place une protection dite de feuille. Cela vous permet de sécuriser une table contre tout accès non autorisé grâce à un mot de passe qui peut contenir des lettres, des chiffres ou certains caractères spéciaux. Vous avez le choix de protéger des feuilles individuelles ou le fichier entier et vous pouvez ensuite supprimer la protection par mot de passe Excel quand vous le souhaitez.
Jusqu’à Excel 2016, il y avait même quelques trucs et astuces au cas où vous auriez oublié votre mot de passe Excel. Mais toujours, seule la protection des pages individuelles pouvait être supprimée. Si vous souhaitez supprimer la protection par mot de passe d’une feuille de calcul Excel complète, vous devez avoir accès aux données. Vous ne devez donc pas oublier le mot de passe Excel – surtout s’il s’agit d’un Fichier XLSX tableur. Le mot de passe peut alors être supprimé rapidement et facilement.
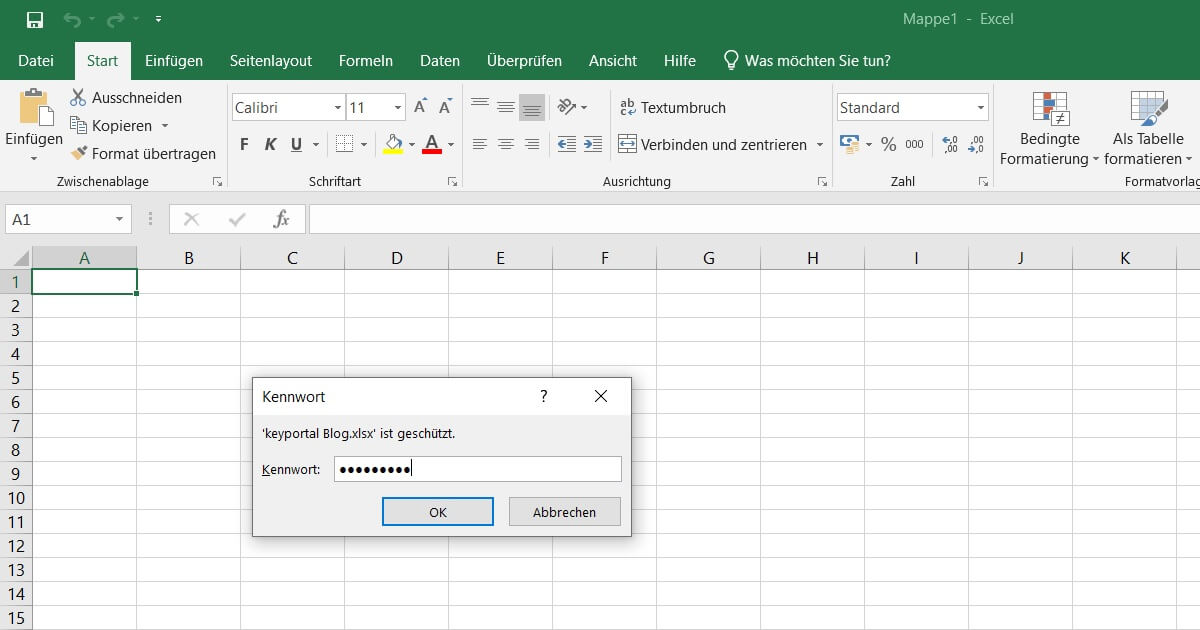
Le tutoriel suivant explique comment supprimer la protection par mot de passe de vos propres feuilles de calcul (avec un accès approprié).
Comment puis-je supprimer la protection par mot de passe d’Excel ?
Contrairement au Dossier Windows 10 vous n’avez pas besoin de logiciel spécial ou de modules complémentaires pour la protection par mot de passe d’Excel. Toutes les fonctions sont déjà entièrement intégrées dans le menu d’Excel 2019. Vous trouverez ci-dessous les étapes à suivre si vous souhaitez supprimer la protection par mot de passe :
- Ouvrez la feuille de calcul Excel dont vous souhaitez supprimer le mot de passe. Comme vous pouvez le voir dans la capture d’écran ci-dessous, Excel vous demandera automatiquement le mot de passe. Saisissez la combinaison appropriée. Vous n’aurez accès au dossier et à son contenu qu’après avoir confirmé avec la touche Entrée.
- Pour supprimer la protection par mot de passe de cette feuille de calcul Excel, cliquez sur Fichier dans le coin supérieur gauche du menu principal. Vous devriez alors vous trouver dans l’onglet Information.
- Sur le bouton Protéger le classeur, Excel vous offre des options étendues concernant la sécurité et la protection en écriture. Si le fichier est protégé par un mot de passe, ce champ doit être surligné en jaune. La rubrique Chiffrer avec un mot de passe vous concerne.
- Dans la nouvelle fenêtre, vous pouvez maintenant supprimer la protection par mot de passe. Pour ce faire, il suffit de supprimer le mot de passe actuel et d’accepter les modifications en cliquant sur OK. C’est tout. La table peut maintenant être ouverte sans problème.
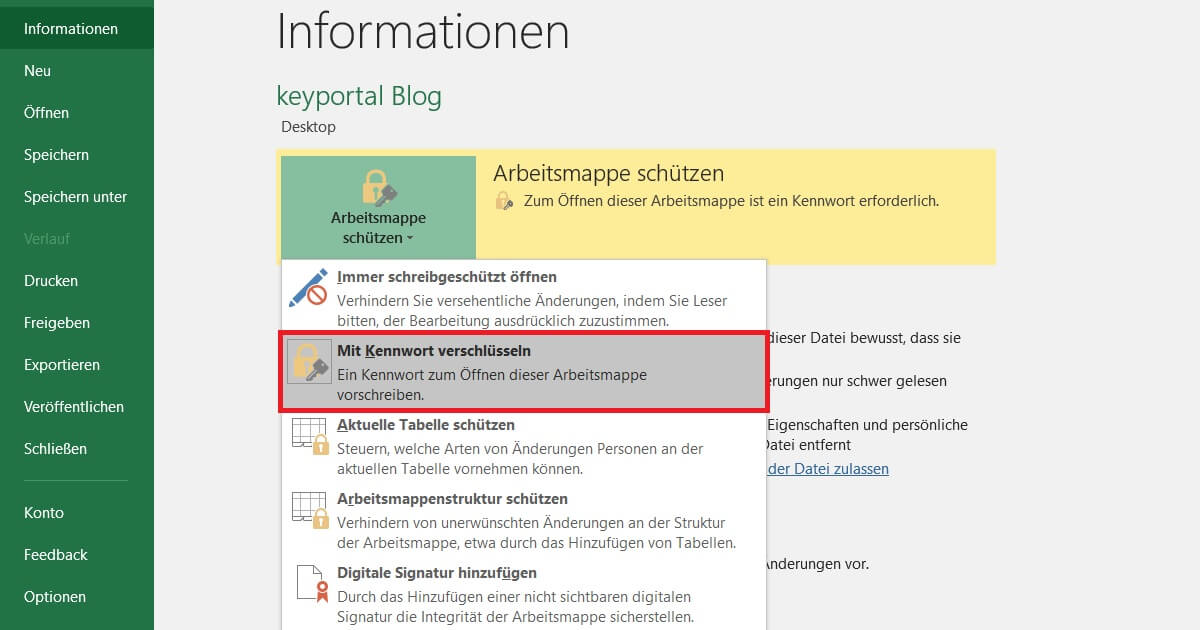
Vous pouvez également définir un nouveau mot de passe à l’étape 4, qui sera valable pour l’ensemble du dossier après confirmation. Pour une section en lecture seule, cependant, procédez comme suit :
Comment déprotéger les feuilles dans Excel ?
Pour ce faire, vous pouvez fermer le menu Information s’il est encore ouvert. Dans la vue standard d’une feuille Excel ouverte, vous pouvez supprimer une protection en écriture ou par mot de passe comme suit :
- Dans le menu principal, cliquez cette fois sur Révision.
- Dans la section Changements, vous trouverez les boutons Protéger la feuille et Protéger le classeur.
- Selon le type de protection des feuilles, décochez les cases correspondantes ou supprimez le mot de passe associé. Vous devrez peut-être d’abord entrer l’ancien mot de passe.
- Après cela, vous pouvez même déverrouiller le classeur.
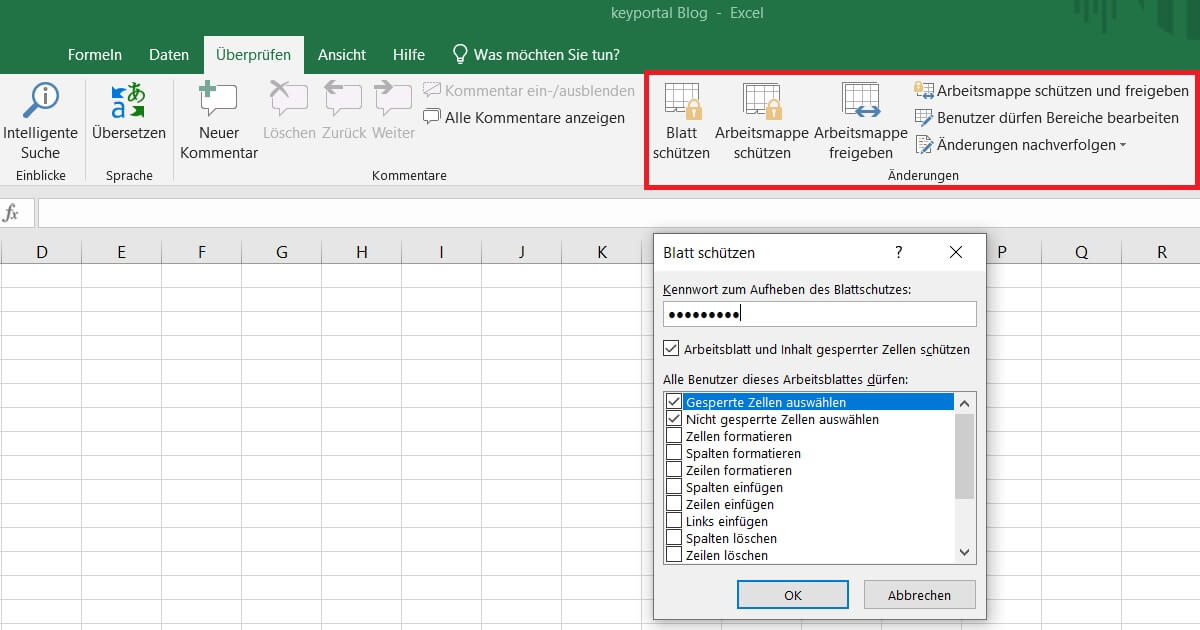
Si vous souhaitez connaître les autres caractéristiques de la norme Office 2019, n’hésitez pas à consulter notre offre actuelle . Le paquet fournit Word, PowerPoint, OneNote, Publisher et Outlook en plus de la dernière version d’Excel. Vous pouvez donc protéger tous vos documents ou supprimer leur protection par mot de passe en un rien de temps. Plus jamais vous n’aurez de problèmes avec les produit sans licence.





