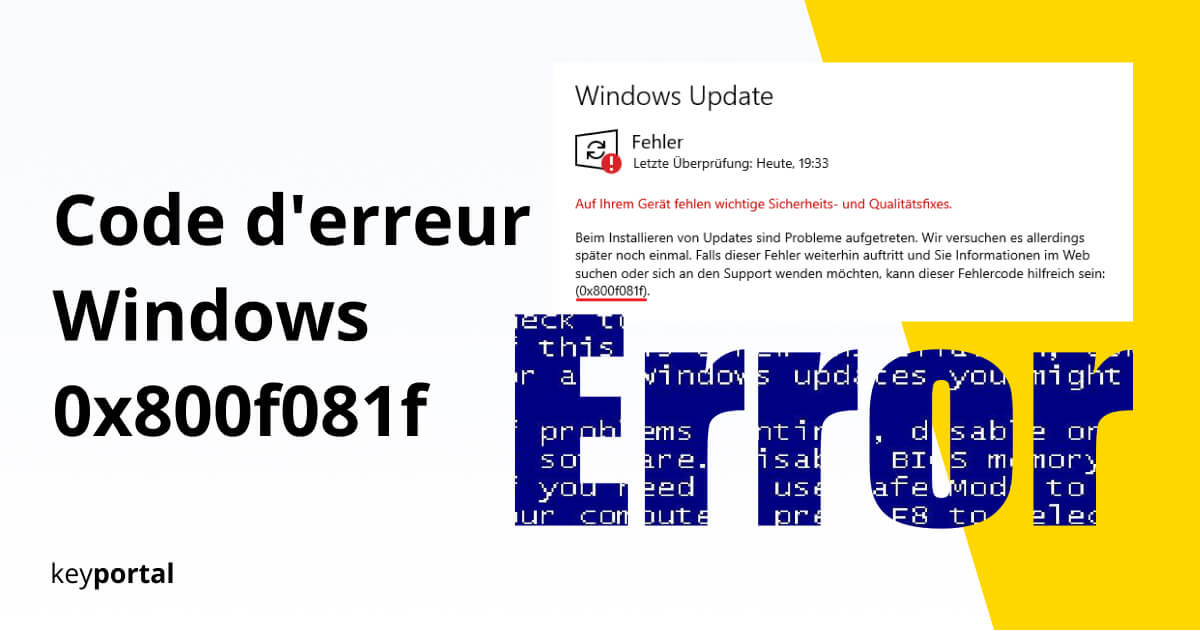L’erreur 0x800f081f s’est glissée dans les Windows 10 souvent dans le cadre de la mise à jour de mai 21H1. En général, ce n’est pas l’homme ou la femme devant l’écran qui en est responsable, mais des processus internes défectueux. Celles-ci sont liées à la mise à jour Windows pour le .NET Framework, qui veille à ce que tes programmes fonctionnent correctement.
Les versions plus anciennes signalent le problème très similaire suivant erreur 0x80070643. Les conseils qui y sont donnés peuvent également t’aider en cas de code d’erreur 0x800f081f, si l’utilisation de DISM n’a aucun effet. Mais tentons le coup. Car chez nous, le traitement détaillé du problème avec les outils de Microsoft a rapidement conduit au succès :
- Téléchargement manuel via le catalogue de mise à jour Microsoft
- Correction de l’erreur 0x800f081f à l’invite de commande
- Trouver l’erreur dans le .NET Framework

Téléchargement manuel via le catalogue de mise à jour de Microsoft
L’expérience montre que le code d’erreur 0x800f081f se produit volontiers lors de la mise à jour de Windows sous le build KB5000842 ou KB5001391. Si la détection et la mise à jour automatiques du système ne fonctionnent plus, tu dois agir toi-même. Comme c’est le cas pour de nombreux autres problèmes de mise à jour le processus peut également être lancé manuellement.
Pour ce faire, tu dois toutefois savoir exactement par où commencer :
- Si tu te trouves actuellement sur le bureau de l’ordinateur concerné, il s’agit tout d’abord de déterminer l’état actuel.
- En cliquant sur le symbole de la roue dentée dans le menu Démarrer ou en appuyant sur la combinaison de touches Windows Logo + I, tu accèdes aux paramètres.
- Tout en bas, tu trouveras l’option Mise à jour et sécurité.
- En cliquant sur ce bouton, tu verras un peu plus bas un bouton intitulé Afficher l’historique des mises à jour.
- Une liste complète de toutes les mises à jour devrait alors apparaître. Les entrées les plus récentes au début sont décisives. Note dans quel cas un problème est survenu.
- Ensuite, tu ouvres la page web du catalogue de mise à jour de Microsoft. Cherche ici cette même mise à jour et suis les instructions de l’assistant. Ton PC sera mis à jour.

Correction de l’erreur 0x800f081f à l’invite de commande
L’invite de commande de ton système d’exploitation il est possible d’exécuter de nombreuses commandes utiles qui te facilitent la vie. En ce qui concerne l’erreur 0x800f081f, nous avons recours à DISM, le gestionnaire d’images de déploiement (Deployment Image Servicing and Management). Il te permet de modifier les images Windows et de résoudre ainsi les problèmes internes.
Tu n’as pas besoin d’en savoir plus sur le contexte. Il suffit de suivre les étapes décrites :
- Tu peux accéder à l’invite de commande (CMD.exe) par différents chemins. Tu peux le rechercher en appuyant sur la touche logo Windows + S ou l’exécuter directement en appuyant sur la touche logo Windows + R.
- Pour pouvoir effectuer des modifications durables, il est conseillé de faire un clic droit et d’agir en tant qu’administrateur.
- Maintenant, tape ou copie la commande dism.exe /online /cleanup-image /scanhealth et confirme avec Enter.
- Laisse le processus se dérouler. Ensuite, exécute dism.exe /online /cleanup-image /restorehealth de la même manière.
- Ferme l’invite de commande et redémarre ton PC.
Ensuite, ta mise à jour Windows devrait fonctionner comme prévu sans le code d’erreur 0x800f081f. Pour l’avenir, tu peux te demander si tu veux désactiver les téléchargements automatiques vouloir

Trouver l’erreur dans le .NET Framework
En dehors de l’erreur 0x800f081f, tu as remarqué d’autres anomalies sur ton ordinateur ? Cela pourrait être lié à un défaut de ton .NET Framework. Tout logiciel, comme par exemple Microsoft Office a besoin d’une structure de base solide pour fonctionner sans problème. Fournissons-le à ton système :
- Tu peux accéder au panneau de configuration de Windows via la recherche ou en exécutant control.
- Clique sur le bouton Programmes.
- À côté d’un petit blason, tu peux activer ou désactiver des fonctions Windows. Une nouvelle fenêtre apparaît.
- Au début de la liste se trouvent les entrées pertinentes .NET Framework 3.5 (contient .NET 2.0 et 3.0) et .NET Framework 4.8 Advanced Services. Assure-toi que les deux cases correspondantes ne sont pas cochées et appuie sur OK.
- Redémarre ton ordinateur.
- Après la connexion, navigue à nouveau vers la liste ci-dessus. Sélectionne à nouveau les entrées du .NET Framework précédemment désactivées et confirme en cliquant sur OK.
- En cas de dichotomie, le système te force maintenant à faire un choix. Opte pour la variante actuelle. En outre, tu devrais dans tous les cas laisser ton processus de mise à jour se charger du téléchargement.

Mais nous n’avons pas encore terminé cette partie de la solution :
Réactiver le .NET Framework avec DISM en cas de code d’erreur 0x800f081f
Pour la deuxième étape de la réparation du .NET Framework, tu peux à nouveau te fier à l’invite de commande. Nous t’expliquons plus haut comment l’ouvrir. Tu peux même utiliser CMD.exe pour récupérer ton clé Windows 10 pour un autre exemple. Mais maintenant, nous allons utiliser la commande DISM.exe /Online /Enable-Feature /FeatureName:NetFx3 /All. Ta mise à jour devrait alors commencer comme prévu.
Nous espérons que ce tutoriel t’a aidé à résoudre l’erreur 0x800f081f. En principe, toutes les solutions décrites dans cet article s’appliquent aussi bien à Windows 10 Famille aussi bien pour Windows 10 Pro ou, par analogie, aux anciennes éditions. Bonne chance !