Par rapport à certaines versions précédentes, Windows 10 n’offre malheureusement pas la possibilité de désactiver simplement les mises à jour automatiques dans les paramètres. Le plus grand des sentiments est de recevoir un court message, si votre Système d’exploitation prévoit un redémarrage à des fins d’installation. Souvent, cependant, même ce processus commence aux moments les plus inopportuns. Le téléchargement d’une mise à jour complète du système peut ralentir sensiblement Windows 10.
Désactiver les mises à jour automatiques peut être très pratique. Toutefois, nous vous déconseillons généralement cette démarche, car il vaut mieux rester à jour pour se protéger contre les logiciels malveillants. À moins, bien sûr, que vous ne soyez aux prises depuis un certain temps avec un Mettre à jour les erreurs avec Windows 10 ou êtes-vous un fier propriétaire de Windows 10 Pro .

Pour tous les autres, nous allons détailler dans ce billet les 3 meilleures façons de désactiver les mises à jour automatiques. Essayez celui qui vous semble le plus simple et suivez le guide pratique pas à pas.
Comment désactiver les mises à jour automatiques dans Windows 10 ?
- Désactiver le service de mise à jour automatique dans les propriétés
- Définir la connexion Internet comme une connexion cadencée
- En tant qu’utilisateur de Windows 10 Pro, retardez toutes les mises à jour automatiques
Commençons par le premier tutoriel, qui vous mènera au succès dans presque tous les cas et vous permettra de désactiver les mises à jour automatiques :
(1) Désactiver le service de mise à jour automatique dans les propriétés
Attention : Avant de commencer à appliquer les mesures, vous devez savoir ce qui désactive les mises à jour de Windows 10 moyens. Votre système d’exploitation activé sera supprimé de toutes les futures mises à jour. Si vous souhaitez lancer le processus de mise à jour manuellement à intervalles réguliers, cela ne fonctionne plus via les paramètres. Vous devez d’abord défaire les étapes que vous allez effectuer.
Le voyage commence dans le menu Démarrer. Si vous avez des difficultés à visualiser votre barre de tâches, jetez un coup d’œil rapide à notre guide détaillé.
- Directement dans le menu Démarrer ou via la fonction de recherche de Windows 10(touche logo Windows + S), vous entrez soit services.msc, soit simplement services dans la zone de texte . Cliquez avec le bouton droit de la souris pour exécuter l’application en tant qu’administrateur.
- Une nouvelle fenêtre s’ouvrira, affichant tous les services locaux sur votre ordinateur. Trouvez l’entrée portant le nom Windows Update dans la liste. Vous devrez peut-être passer à l’onglet Défaut .
- Un clic avec le bouton droit de la souris ouvrira les propriétés. Vous trouverez ici l’option permettant de désactiver les mises à jour automatiques.
- Modifiez le paramètre du menu déroulant Type de démarrage de Manuel à Désactivé.
- Confirmez les modifications par OK. C’est fait.
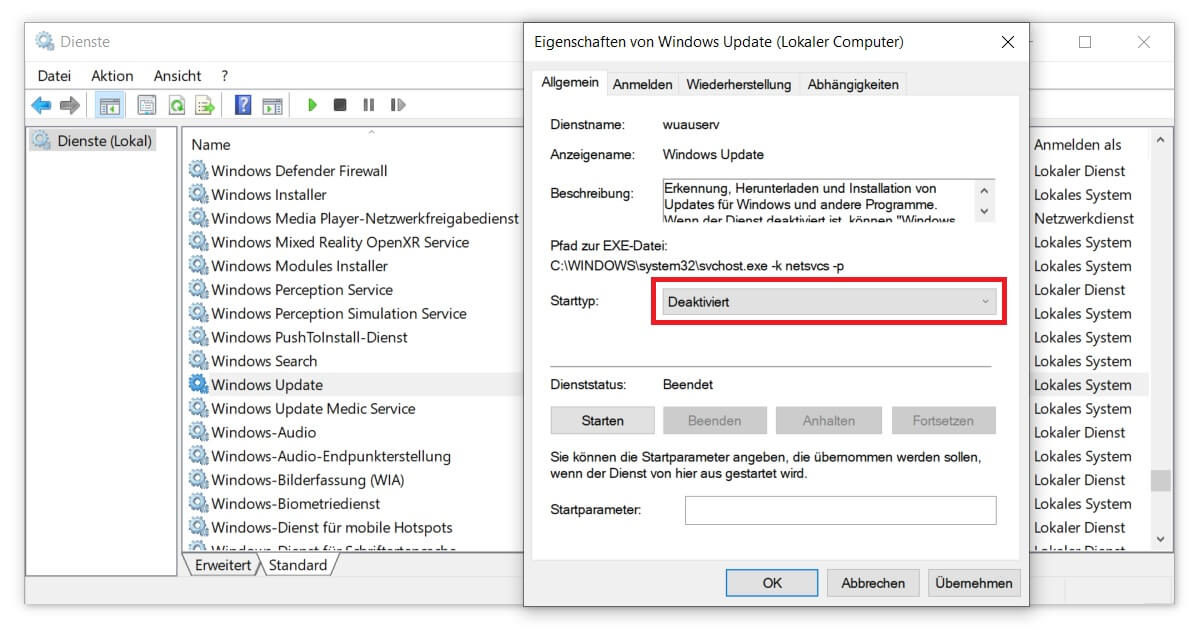
Dans certaines situations, cependant, Windows en profite et réactive de lui-même les mises à jour automatiques. Vous connaissez peut-être la persévérance de Microsoft si vous avez déjà essayé dans le passé, Éteindre Cortana. Tout cela est généralement fait sous le couvert de la protection contre les cyberattaques malveillantes qui utilisent des portes dérobées. Dans ce cas, une autre méthode permettant de contourner le problème de manière créative est utile :
(2) Régler la connexion Internet comme étant cadencée et désactiver les mises à jour automatiques
En raison de la taille de certaines mises à jour, Windows 10 spécifie de manière inhérente qu’aucun téléchargement automatique ne démarrera sur les connexions Internet cadencées. Ici, l’horloge signifie une connexion Internet payante. Cela signifie, par exemple, qu’un bâton de téléphone portable ne bénéficie pas d’un tarif forfaitaire . Parce que le volume maximal de données serait atteint rapidement avec des tentatives de synchronisation constantes.
Les utilisateurs de Accueil Windows 10 suivez ces étapes pour désactiver les mises à jour automatiques par cette méthode :
- Ouvrez les paramètres de Windows via l’icône de l’engrenage dans le menu Démarrer ou en appuyant sur la combinaison de touches logo Windows touche + I.
- Dans les Paramètres réseau et Internet, sélectionnez l’onglet de gauche qui correspond à votre connexion Internet actuelle. Dans la plupart des cas, cliquez sur WLAN, puis à nouveau sur le réseau actif.
- Plus bas, basculez l’interrupteur sur Set as clocked connection pour qu’il indique On.
- Les modifications seront appliquées automatiquement. En cas de doute, vous pouvez effectuer un redémarrage rapide.
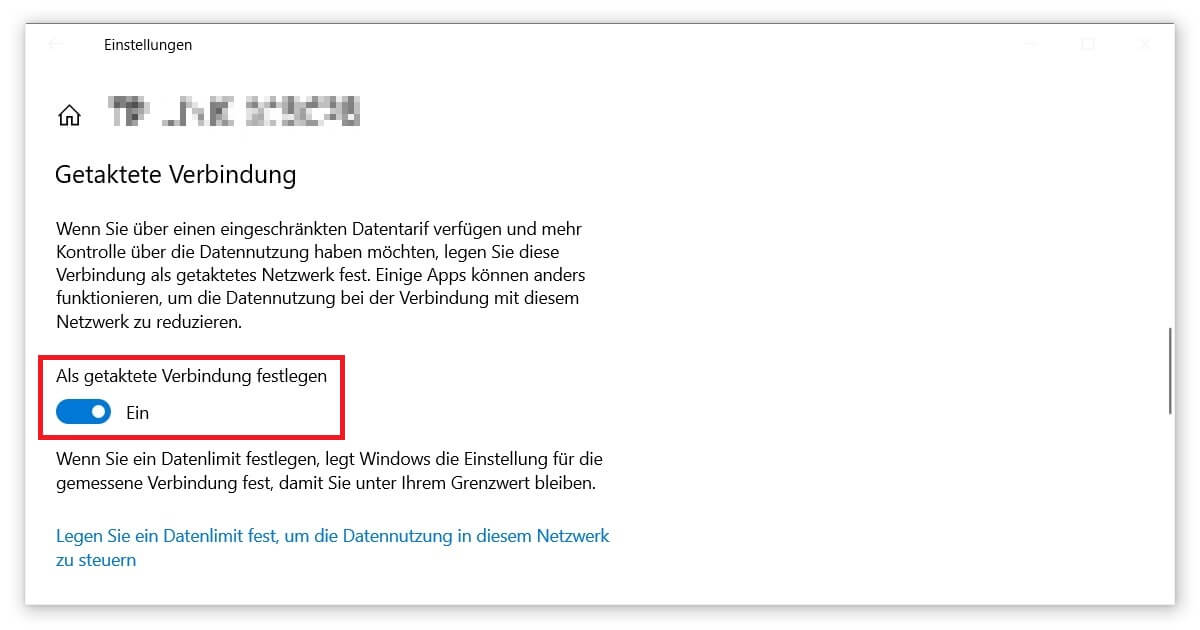
Ne vous inquiétez pas, ce changement n’entraînera aucun coût supplémentaire pour votre fournisseur. Ce paramètre n’affecte que votre système d’exploitation et garantit que les mises à jour automatiques sont désactivées.
(3) En tant qu’utilisateur de Windows 10 Pro, retardez toutes les mises à jour automatiques
Si vous êtes l’heureux propriétaire de Windows 10 Provous avez alors une autre option pour désactiver les mises à jour automatiques :
- Ouvrez les paramètres de Windows comme décrit ci-dessus (clé du logo Windows + I).
- Cette fois, cliquez directement sur la catégorie Mise à jour et sécurité. Le sous-menu Windows Update doit déjà être sélectionné.
- Plus bas, vous trouverez les options avancées.
- Sous la rubrique Suspendre les mises à jour, vous pouvez désormais choisir de renoncer à toutes les mises à jour pendant une période maximale de 5 semaines. Cela s’applique à partir du moment où vous avez effectué le changement.
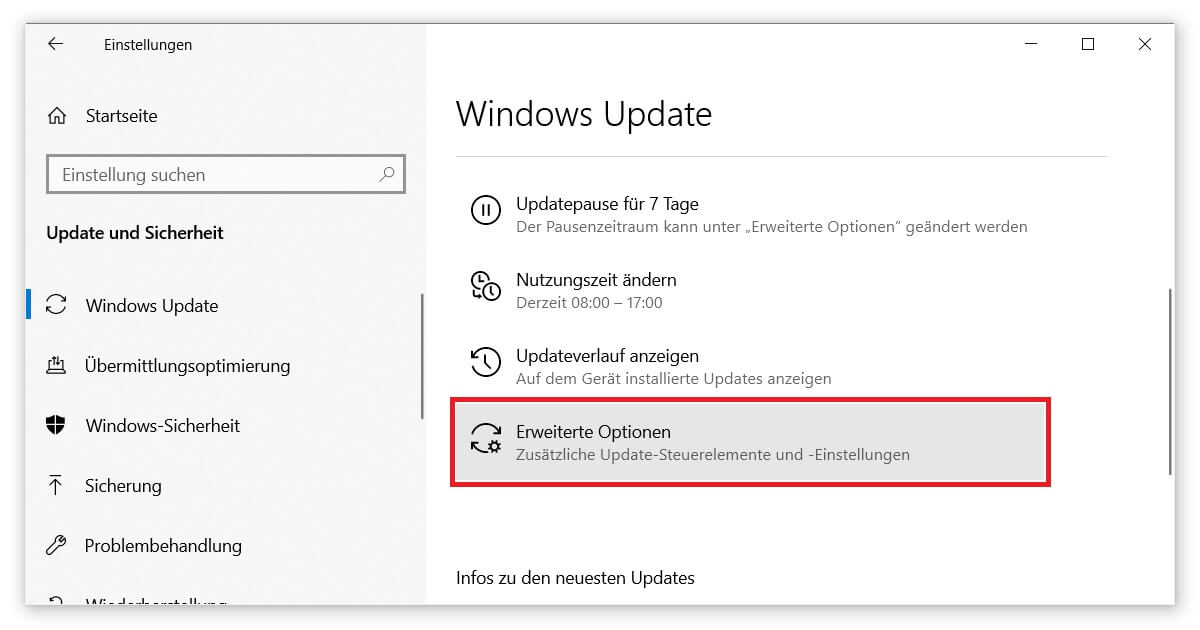
Si vous avez manqué exactement cette fonctionnalité, une Mise à niveau vers Windows 10 Pro peut être utile. Dans la boutique de keyportal.fr vous trouverez des offres à bas prix pour toutes les versions pertinentes. Pour les entreprises, nous offrons par exemple Windows 10 Enterprise un système d’exploitation spécialement conçu pour les besoins professionnels. N’hésitez pas à regarder autour de vous.





