Votre PC démarre lentement et son démarrage prend du temps ? Ce phénomène concerne tous les utilisateurs qui utilisent Windows 10 ou un autre Système d’exploitation après une certaine période de temps. Malheureusement, vous pouvez supposer que votre appareil ne sera jamais aussi rapide qu’il l’était le premier jour. Mais il y a quelques trucs et astuces que vous pouvez utiliser pour accélérer le processus de démarrage de Windows 10.
Nous vous présentons ci-dessous les meilleurs conseils et astuces. De nombreuses méthodes ont fait leurs preuves au fil des ans et promettent une réduction parfois importante du temps de démarrage. Bien qu’une nouvelle installation de Windows aide énormément, elle est similaire à la Réparation de votre système et n’est pas absolument nécessaire. C’est pourquoi, dans un premier temps, nous nous concentrerons sur les ressources embarquées de votre PC déjà existantes.

Donc, si vous souhaitez accélérer le processus de démarrage de Windows 10, il vous suffit de suivre le tutoriel décrit ci-dessous.
Comment puis-je accélérer le démarrage de Windows 10 ?
- Utiliser des modes alternatifs au lieu de l’arrêt classique
- Nettoyer l’auto-démarrage et accélérer le processus de démarrage
- Réduire le temps de démarrage dans le BIOS de votre PC
Mais d’abord, examinons en détail le temps de démarrage de votre PC :
Outils intégrés : Combien de temps faut-il à Windows 10 pour démarrer ?
À l’aide de la visionneuse d’événements intégrée, Windows documente automatiquement le temps de démarrage du système. Ici, notamment après l’ Installation, différents journaux sont stockés, qui concernent entre autres aussi les performances. Si vous avez besoin d’accélérer votre processus de démarrage, vous trouverez divers avertissements(critiques) dans le menu correspondant :
- Lancez la commande Windows 10 Exécuter, que vous trouverez en cliquant avec le bouton droit de la souris sur le menu Démarrer ou en utilisant la touche du logo Windows + le raccourci R. Vous devrez peut-être d’abord Activer la clé Windows.
- Saisissez Eventvwr dans le champ de texte et confirmez avec Entrée.
- Maintenant, cherchez le sous-menu approprié dans l’arborescence des dossiers à gauche. Cliquez sur Journal des applications et des services, puis sur Microsoft, Windows et enfin Diagnostics-Performance. Là, vous sélectionnez l’entrée Opérationnel.
- Au milieu, vous verrez maintenant les journaux, avec la date et l’heure.
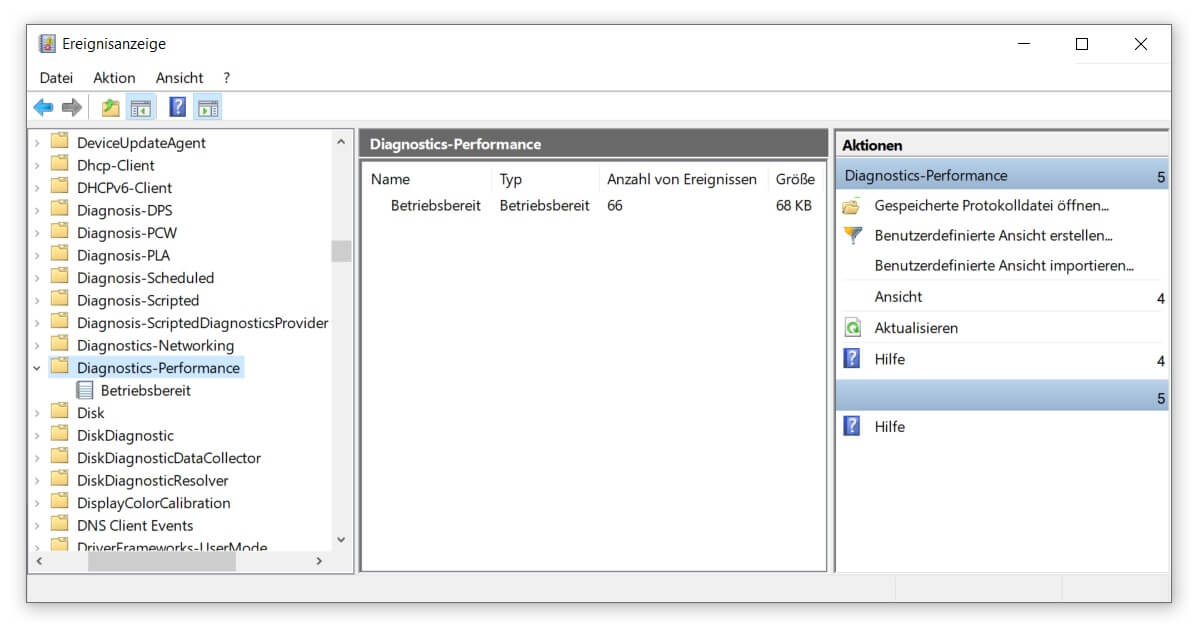
Accélérez le démarrage de Windows 10 avec l’Event Viewer
Si vous voulez accélérer votre processus de démarrage, faites attention aux erreurs avec l’événement ID 100. 200 et tout ce qui précède qui concerne l’arrêt de votre PC. Si vous sélectionnez l’entrée la plus récente, jetez un coup d’œil au message Windows a démarré en bas au centre. Derrière le temps de démarrage, il indique à la milliseconde près le temps qu’il a fallu pour démarrer.
Conseil pratique : si vous voulez définir le problème du démarrage de Windows 10 un examen plus approfondi des registres sera utile. Par exemple, vérifiez la signification de l’ID de l’événement. Alors que le 101 indique qu’un programme ralentit le PC, le 102 précise que le problème vient d’un pilote. Pour accélérer votre processus de démarrage, occupez-vous des causes qui entraînent le plus souvent des retards.

Maintenant que vous avez un bon aperçu des raisons possibles d’un démarrage lent de Windows 10, il ne vous manque plus qu’un guide concret sur la manière d’accélérer le processus de démarrage de manière durable :
1. Au lieu de l’arrêt classique, utiliser des modes alternatifs
Une solution simple pour un démarrage rapide de Windows 10 que vous connaissez peut-être grâce à votre ordinateur portable : en fermant, le système ne s’arrête pas complètement, mais passe en mode veille. Ainsi, vous n’avez pas besoin de relancer toutes les applications et vous pouvez utiliser l’appareil plus rapidement. Le mode d’économie d’énergie fonctionne de la même manière sur votre PC de bureau. Sans processus de démarrage, vous commencez directement sur le Verrouiller l’écrance qui devrait accélérer le processus de démarrage.
Conseil du pro : En outre, le démarrage rapide devrait être actif dans Windows 10. Car contrairement à ce qui se passe avec Windowss 7 par défaut, seul un redémarrage comprend l’arrêt complet de tous les processus. Si votre PC est lent, vérifiez dans les paramètres si le bouton d’activation du démarrage rapide est sélectionné. Vous pouvez le trouver via la touche logo Windows + X dans les options d’alimentation.
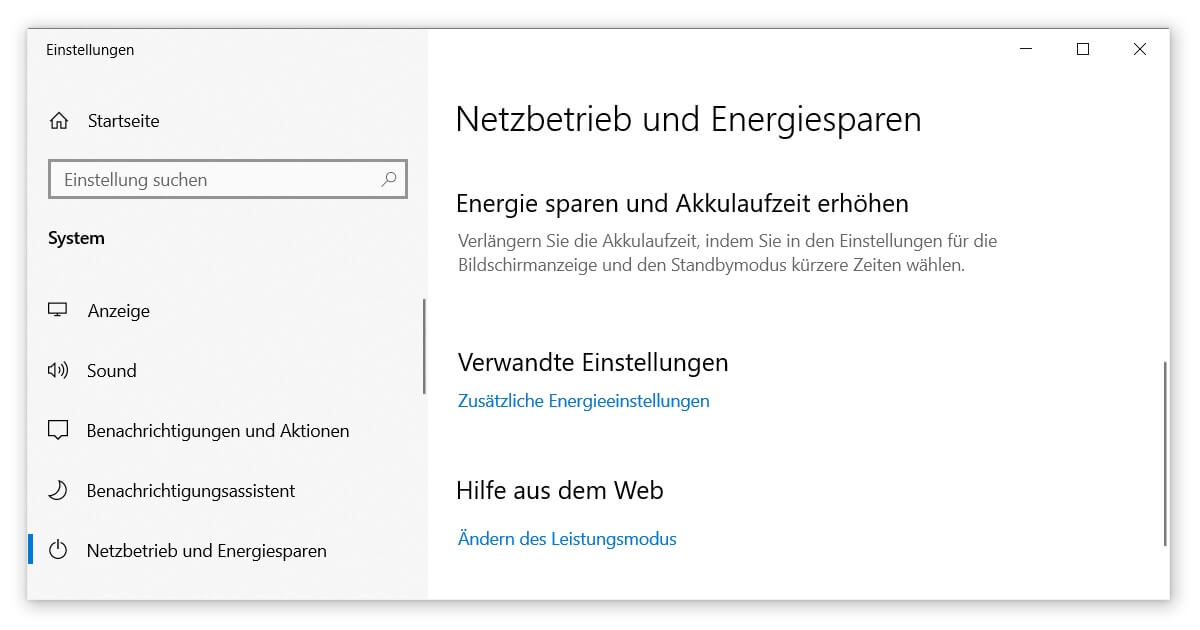
2. Nettoyer le démarrage et accélérer le processus de démarrage
Plus vous installez d’applications et de fonctionnalités sur votre PC, plus le nombre de programmes ajoutés à l’écran de démarrage est important. Les applications qui démarrent d’elles-mêmes au démarrage du système se retrouvent dans l’Autostart. Outre les processus essentiels de votre système d’exploitation, ceux-ci comprennent souvent des services de mise à jour ou des unités de synchronisation de certains fournisseurs. Vous pouvez ouvrir le gestionnaire des tâches de Windows 10 en appuyant sur Ctrl + Shift + Esc. Sous l’onglet Démarrage automatique, vous pouvez désactiver des entrées individuelles, ce qui accélère le processus de démarrage.
Conseil : Vous pouvez obtenir une vue d’ensemble étendue dans la configuration système de Windows 10, que vous pouvez ouvrir le plus rapidement via la touche logo Windows + R, ou vous exécutez la commande msconfig. Passez à l’onglet Services. Il est préférable de cocher la case Cacher tous les services Microsoft. Vérifiez ensuite les fonctions dont vous avez réellement besoin.
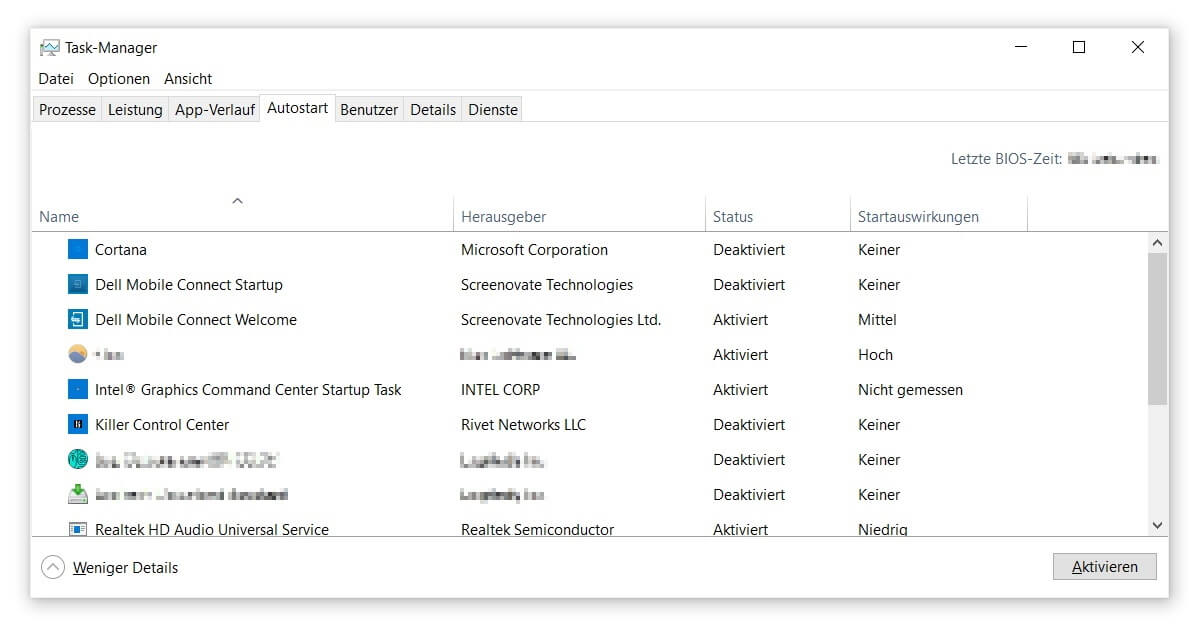
3. Réduire le temps de démarrage dans le BIOS de votre PC
Si vous avez inséré un DVD dans votre lecteur, Windows le scanne parfois à la recherche de partitions amorçables , ce qui coûte de précieuses secondes au démarrage. Il en va de même pour les disques durs externes qui sont connectés en permanence au PC via USB. Jetez donc un coup d’œil à la Gestion des disques. Vous devez déconnecter de votre système les supports de stockage qui ne sont pas nécessaires en permanence si vous voulez accélérer le processus de démarrage.
Conseil : si votre PC démarre lentement, vous avez suffisamment de temps pour entrer dans le BIOS en appuyant sur F2 / F8 / F10. En fonction de l’interface, recherchez un menu appelé ” Avancé “. Vous serez particulièrement intéressé par des options comme le Fast Boot, qui désactive le contrôle supplémentaire de tous les composants matériels au moment du démarrage. Vous pouvez gagner plus de temps au démarrage en ajustant l’ordre de démarrage. Le disque dur sur lequel votre système d’exploitation est stocké doit être prioritaire.
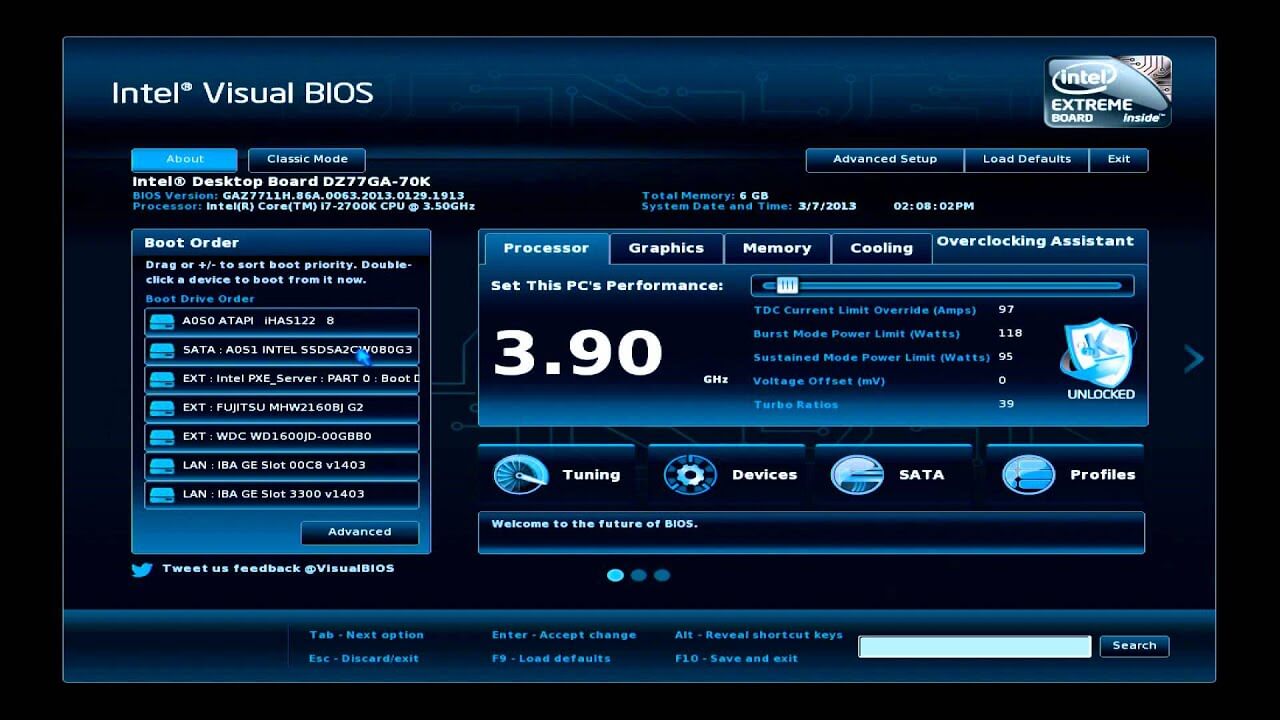
Grâce à ces conseils, vous pouvez certainement gagner quelques secondes et accélérer le processus de démarrage de Windows 10. En général, il est utile de créer plus d’espace de stockage en Élargir les partitions. Sinon, nous pouvons vous recommander un article détaillé sur le thème Nettoyez votre PC et rendez Windows plus rapide recommandé. Moins votre ordinateur contient de données inutiles, plus les processus internes sont rapides.





