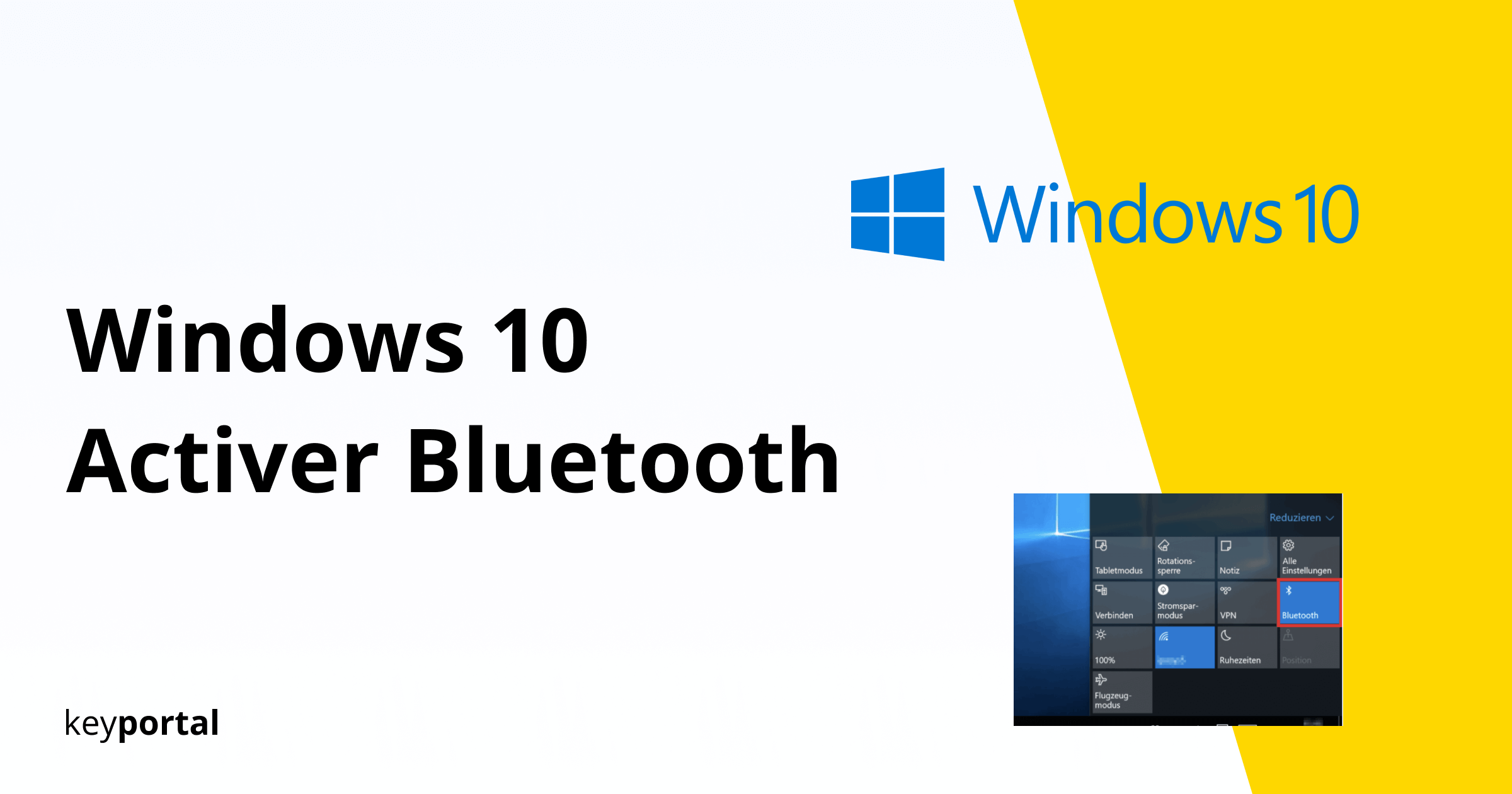Une fois configuré, votre PC devrait être prêt à recevoir en permanence. Cependant, les mises à jour importantes du système vous obligent souvent à réactiver Bluetooth dans Windows 10 Encore du Bluetooth. Ce n’est qu’alors, par exemple, que les appareils mobiles peuvent être connectés sans problème et que l’échange de données commence.
Mais ne vous inquiétez pas, ce n’est pas si compliqué. Il suffit d’aller dans les paramètres et vous pouvez activer Bluetooth dans Windows 10. Nous vous montrerons exactement comment faire.
La première étape consiste à préciser si cette fonction est disponible pour vous :
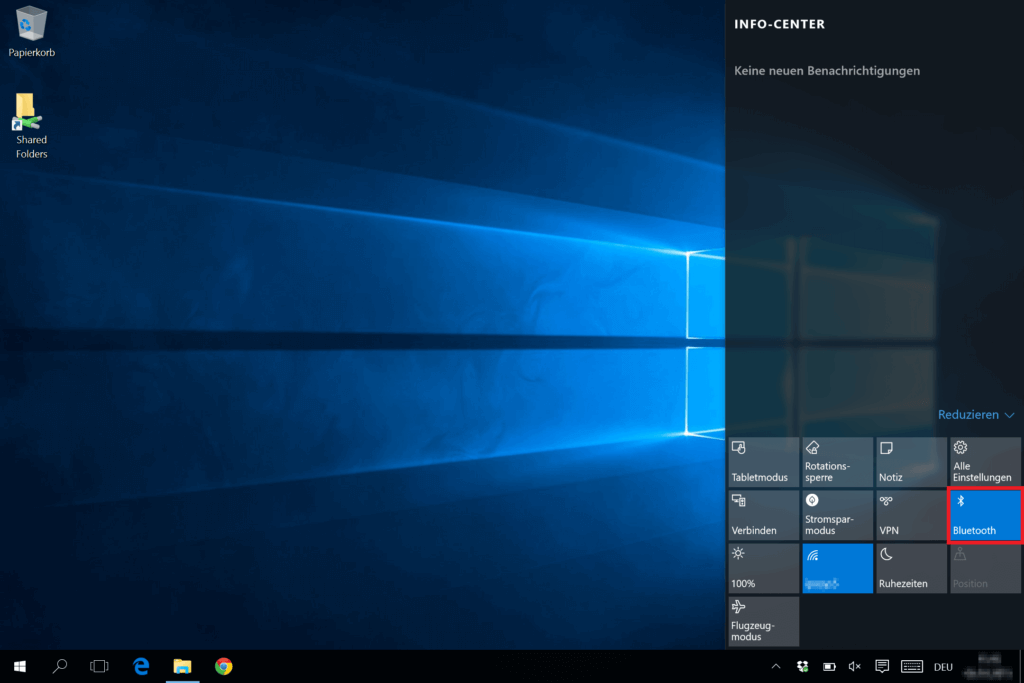
Mon PC Windows 10 est-il équipé de Bluetooth ?
Cela peut être découvert très rapidement. Il vous suffit de cliquer sur l’icône de la bulle de dialogue à l’extrême droite de la barre des tâches, qui vous mènera au centre d’information Microsoft. Si vous rencontrez déjà des problèmes, jetez un coup d’œil à ce billet de blog, qui vous montre différentes solutions.
Sinon, vous verrez la boîte avec le signe Bluetooth dans votre centre d’information, qui peut indiquer ” Non Connecté “. Si aucun Bluetooth n’apparaît à côté du mode nuit et du VPN, il manque à votre ordinateur le module correspondant. Le seul remède est d’utiliser un adaptateur externe.
Cependant, avant de dépenser de l’argent pour un dongle, lisez d’abord le reste de l’article. Souvent, l’erreur se trouve également dans les paramètres de votre Système d’exploitation. Nous allons les détailler ci-dessous, afin que vous puissiez activer Bluetooth dans Windows 10.
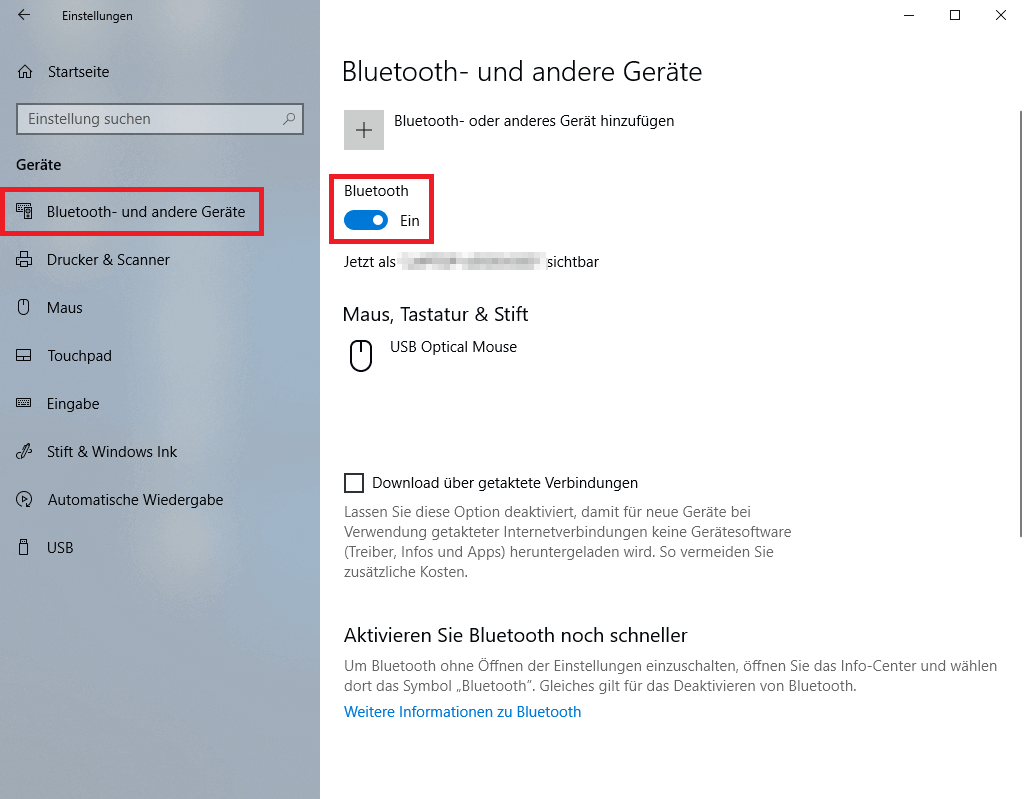
Où puis-je trouver Bluetooth dans Windows 10 ?
- Appelez les paramètres de Windows 10. Pour ce faire, cliquez sur l’icône de l’engrenage dans le menu Démarrer ou cliquez avec le bouton droit de la souris sur le symbole Windows pour sélectionner les paramètres. Alternativement, le raccourci clavier logo Windows + I fonctionne.
- Ici, vous sélectionnez Dispositifs. Vous devriez voir le terme “Bluetooth” à côté de “Printer and Mouse”.
- Sur le côté gauche, passez à l’onglet Bluetooth et autres périphériques, s’il ne s’est pas déjà ouvert au démarrage.
Si vous souhaitez activer Bluetooth dans Windows 10, déplacez le curseur sur“Activé”. Il devrait apparaître en bleu, comme sur la capture d’écran. De même, le Bluetooth est également activé dans le centre d’information.
Si vous n’avez pas cette option, mais que votre PC devrait effectivement être équipé de Bluetooth, vous pouvez cliquer sur Ajouter des appareils et suivre les instructions de l’assistant. Cela vous aidera dans de nombreux cas, par exemple lorsque vous Activer Windows essayer.
Plus d’options et de possibilités
Si vous regardez de plus près la page Paramètres de l’appareil, vous remarquerez vers la fin (ou dans la marge de droite) sous Paramètres connexes, l’élément Plus d’options Bluetooth. En vérifiant que les appareils Bluetooth peuvent détecter cette boîte de PC, vous vous assurez que votre appareil est détecté par les autres en premier lieu.
Nous vous recommandons également d’afficher l’icône Bluetooth dans la zone de notification. Un symbole Bluetooth apparaîtra alors dans votre barre des tâches. Cliquez dessus avec le bouton droit de la souris pour accéder à des options plus avancées. Par exemple, vous pouvez l’utiliser pour envoyer ou recevoir des fichiers et activer Bluetooth dans Windows 10.
Si vous avez encore des questions, veuillez nous écrire un commentaire. Sinon, nous pouvons vous renvoyer à la page d’aide officielle de Microsoft. Les experts s’occupent plus particulièrement de la correction des problèmes de Bluetooth sur Windows 10.