Qu’il s’agisse d’un PC ou d’un ordinateur portable, Microsoft propose de nombreuses possibilités pour éteindre votre appareil. La plupart d’entre elles réduisent considérablement le temps de démarrage et accélèrent ainsi la Processus de démarrage de votre système. C’est pourquoi vous aurez intérêt à activer Windows 10 Hibernate chaque fois que possible et économiser l’énergie avec diligence. Votre ordinateur vous en sera reconnaissant.

Pour éclaircir la terminologie, clarifions d’abord les points essentiels :
Qu’est-ce qui est mieux : la fermeture ou l’hibernation ? Devriez-vous toujours éteindre votre PC ?
Cela dépend ( souvent) de chaque cas particulier. Il est préférable de s’en tenir à ce que les experts et les utilisateurs expérimentés de Windows 10 conseillent :
(1) Arrêt classique du système d’exploitation
Avant d’envisager d’activer ou de désactiver l’hibernation, vous pouvez vérifier si un arrêt complet en vaut la peine. Il s’agit de l’arrêt classique de Windows, que l’on trouve via On/Off dans le menu Démarrer ou Alt + F4 sur le bureau. De tous les modes, celui-ci est de loin celui qui consomme le moins d’énergie car tout sera éteint. En outre, votre Système d’exploitation a la possibilité de se nettoyer. Mais attention : Certains processus nécessitent un redémarrage direct, qui complète d’autres processus.
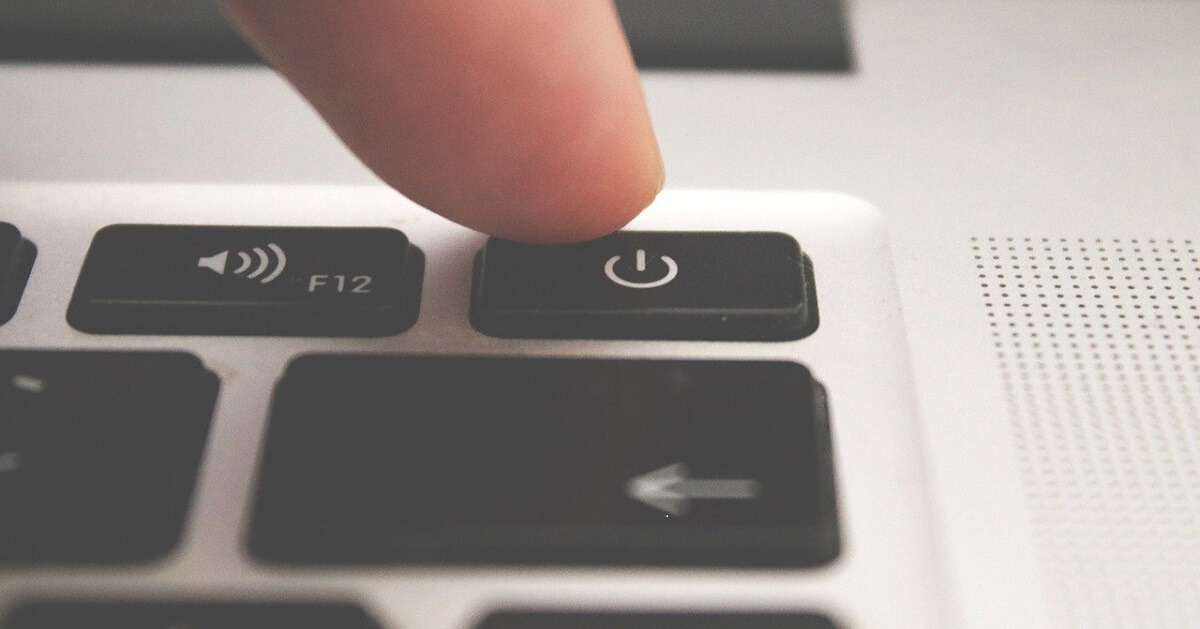
(2) Mode d’économie d’énergie ou en veille sous Windows 10
Sous Windows 7, connu sous le nom de veille, ce mode est désormais simplement appelé économie d’énergie. Ces deux termes signifient une seule et même chose, une forme d’hibernation affaiblie. Les données sont stockées temporairement, les composants sont éteints, mais en gros, le PC continue de fonctionner. Si la pile est épuisée après un laps de temps trop long, l’appareil s ‘éteint de lui-même. En quelques instants, le travail peut se poursuivre en mode d’économie d’énergie. De nombreux ordinateurs portables se mettent donc en veille et non en mode d’hibernation de Windows 10 lorsqu’on ferme le couvercle pour gagner du temps.
(3) Activer et utiliser le mode d’hibernation
C’est plus rigoureux, le mode d’hibernation est plus proche de l’arrêt classique. Associé par défaut avec le Verrouillage l’écran ce mode n’est même pas disponible sur certains appareils. Un inconvénient évident pour les PC de bureau, souvent évincés par les ordinateurs portables ou même les tablettes. L’hibernation peut être considérée comme une sorte de compromis entre l’arrêt classique et le mode en veille. Votre système redémarre un peu plus lentement qu’en mode d’économie d’énergie, mais il consomme aussi moins d’énergie de ce fait. C’est également un bon choix pour les appareils fermés.

Mon PC supporte-t-il le mode d’hibernation de Windows 10 ?
Vous pouvez facilement découvrir par vous-même les modes que votre ordinateur propose. Vous pouvez savoir si vous pouvez activer l’hibernation via la ligne de commande (CMD) ou via Windows PowerShell. La façon la plus simple de démarrer ce dernier est d’y accéder via Windows-Logo-Key + X en tant qu’administrateur. Dans la ligne déjà sélectionnée, entrez la commande powercfg /a. Après avoir confirmé par Entrée, Windows énumère toutes les options que votre système prend en charge.
Si l’identifiant S4 en figure également, vous savez que vous pouvez activer et désactiver l’hibernation comme expliqué ci-dessous.
Activez et désactivez l’hibernation de Windows 10 : Méthode 1
Si vous avez encore appelé l’invite de commande CMD ou PowerShell, vous ne devez rien faire d’autre que les commandes suivantes :
- Activer l’hibernation : powercfg -H on
- Désactiver l’hibernation : powercfg -H off
C’est tout ! L’option de mise hors tension apparaît maintenant dans le menu. Vous pouvez simplement copier les commandes du texte ici et se servir du Presse-papiers Windows
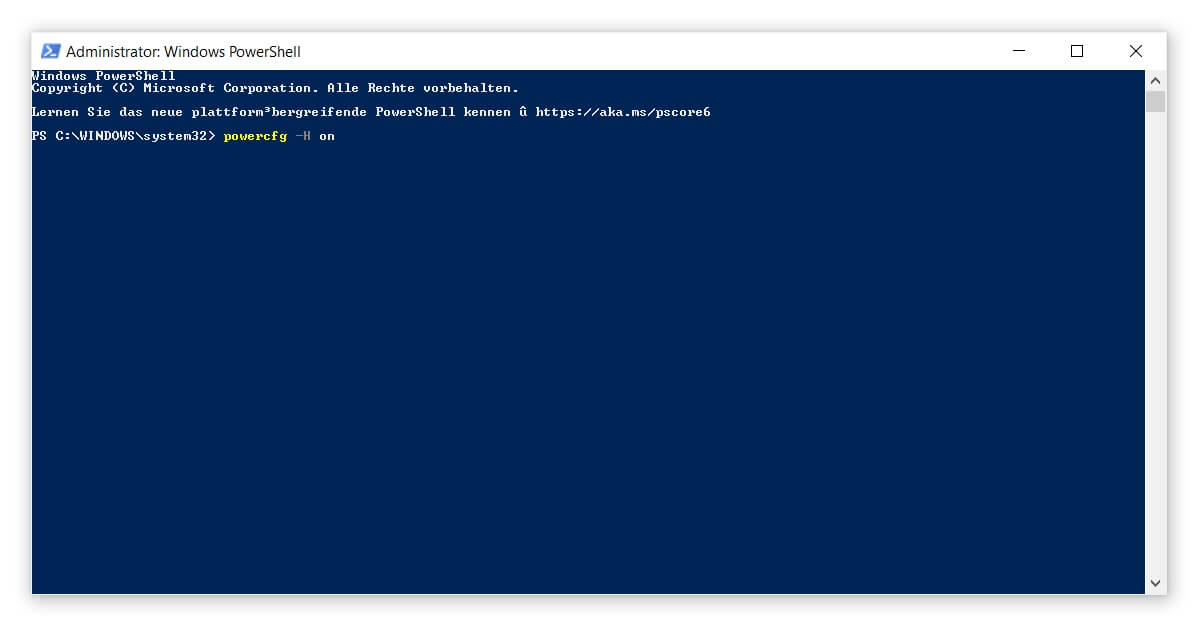
Si vous recherchez des paramètres plus avancés pour l’hibernation de Windows 10, consultez le guide suivant :
Activer et désactiver l’hibernation de Windows 10 : Méthode 2
Si vous souhaitez approfondir votre recherche, Windows 10 vous propose plusieurs options :
- Ouvrez les Paramètres en appuyant sur la touche logo Windows + I. Là, sélectionnez Système.
- Sous Réseau et économie d’énergie, vous trouverez des paramètres d’alimentation supplémentaires sous Paramètres connexes. Cliquez dessus.
- Dans la nouvelle fenêtre, accédez à la page Sélectionner, vous verrez ce qui doit se passer lorsque vous appuyez sur les boutons d’alimentation. Cela inclut des actions comme l’arrêt d’un ordinateur portable.
- Déverrouillez l’édition des paramètres en cliquant sur Certains paramètres sont actuellement indisponibles.
- Cochez la case Hibernation et confirmez vos modifications en cliquant sur Enregistrer les modifications. L’option Hiberner apparaît dans le menu de puissance.
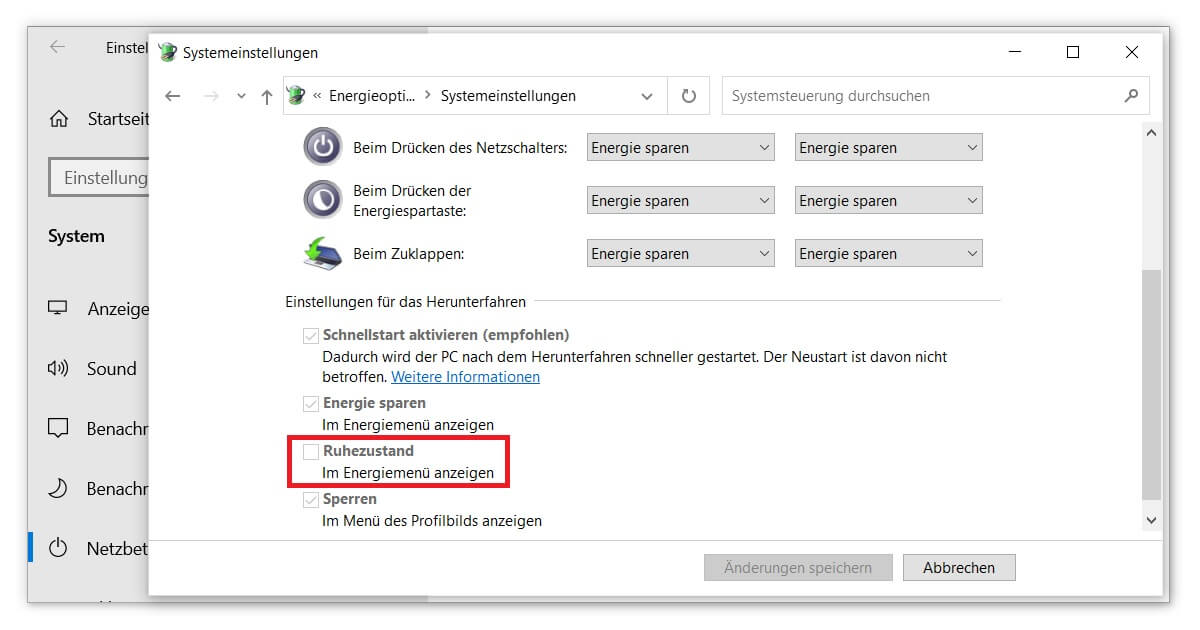
En outre, vous pouvez aussi modifier les paramètres clés dans ce menu contextuel. Que se passe-t-il lorsqu’on appuie sur le bouton d’alimentation, que se passe-t-il lorsque on le ferme? Y a-t-il des différences entre le fonctionnement sur batterie et sur le secteur ? Vous pouvez donc personnaliser votre PC à votre guise. Si vous souhaitez désactiver l’hibernation au lieu de l’activer, décochez la case correspondante. C’est tout !
Vous ne voyez toujours pas le menu de fermeture correctement ? Cela peut également être dû au fait que votre La barre de tâches ne fonctionne pas. Il peut donc arriver qu’à l’étape suivante, vous deviez cliquer sur Fixer le menu de démarrage pour pouvoir activer l’hibernation. Si vous n’êtes pas satisfait de l’affichage de Windows 10, vous pouvez réactiver le menu de départ classique .





