Si vous souhaitez partager votre PC ou votre tablette avec plusieurs personnes, vous devez créer de nouveaux utilisateurs avec Windows 10. Cela empêche tout le monde d’avoir simplement accès à tous vos documents personnels ou professionnels, par exemple.
Heureusement, Microsoft a grandement simplifié la procédure de création de nouveaux comptes d’utilisateurs avec Windows 10. À l’adresse suivante Windows 7 la configuration se faisait toujours via le panneau de contrôle. Donc, si vous n’avez pas encore Mise à jour vers la dernière version sur votre appareil, cela offre une raison supplémentaire de le faire.
Les instructions suivantes, étape par étape, sont donc exclusivement axées sur Mise à jour de Windows 10. Commençons par la manière habituelle d’installer de nouveaux utilisateurs :
Comment créer de nouveaux utilisateurs sous Windows 10 ?
- Appeler les paramètres de Windows
- Sélectionnez la bonne catégorie sous Comptes
- Avec ou sans compte Microsoft
- Définir et confirmer les données
Nous couvrons le processus plus en détail ci-dessous – y compris des captures d’écran récentes !
Comment puis-je créer de nouveaux utilisateurs dans Windows 10 ?
1. Appeler les paramètres de Windows
Dans Windows 10, vous disposez de plusieurs options pour accéder aux paramètres. Vous pouvez appuyer sur l’icône de l’engrenage dans le menu Démarrer ou faire un clic droit dessus pour aller directement dans les Paramètres. Vous pouvez également utiliser le raccourci clavier Windows + I.
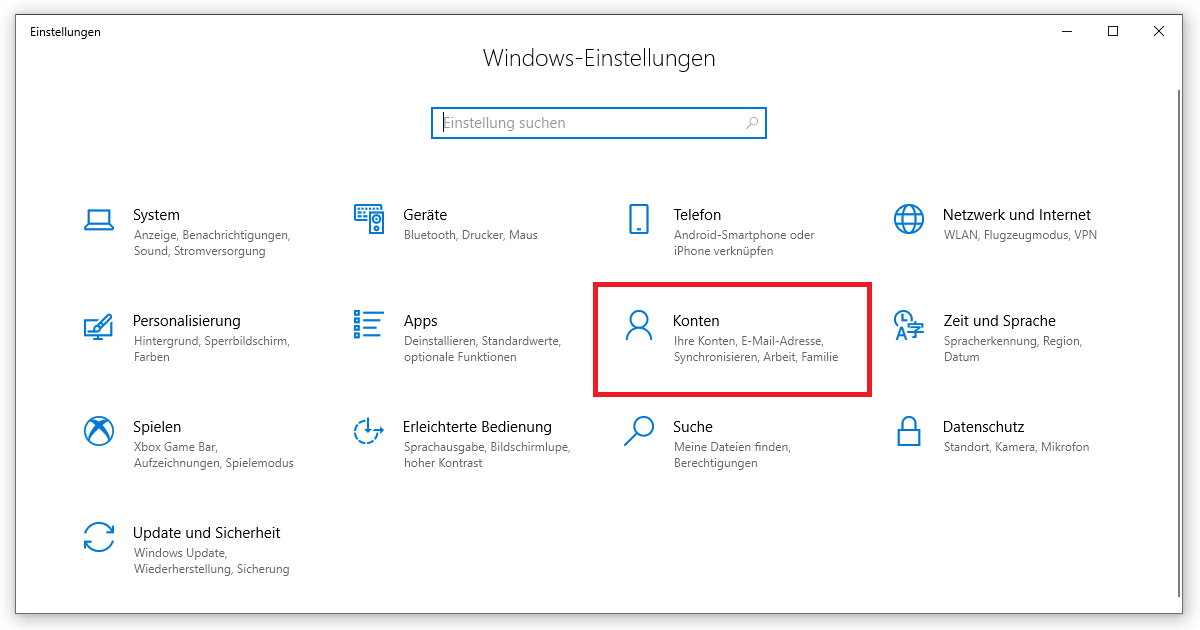
2. Sélectionnez la bonne catégorie sous Comptes
Dans les paramètres, sélectionnez le poste Comptes, puis l’onglet Famille et autres utilisateurs. Sous Autres utilisateurs, vous verrez un grand plus intitulé “Ajouter une autre personne à ce PC”. Pour créer de nouveaux utilisateurs dans Windows 10, vous devez cliquer sur celui-ci.
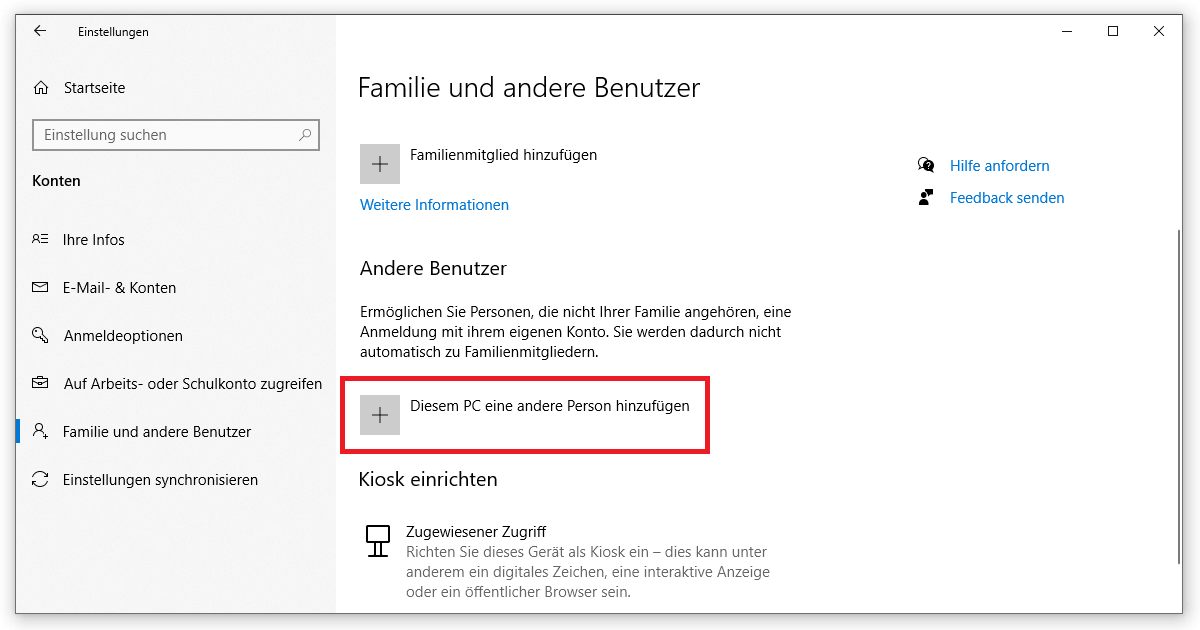
3. Avec ou sans compte Microsoft
Une nouvelle fenêtre s’ouvre. La première chose que l’assistant vous demande est si vous utilisez un compte Microsoft . Il s’agit d’un service fondamentalement gratuit qui est requis, par exemple, pour Activation de Windows 10 requis. Si vous avez les données pertinentes sous la main, vous pouvez les saisir à ce stade. Vous avez besoin de l’adresse électronique et du mot de passe de votre compte Microsoft.
Une autre option est disponible en cliquant sur “Je ne connais pas les références de cette personne”. Avec cela, dans l’étape suivante, vous créerez un compte local qui ne sera valable que sur cet appareil. Donc, avant de cliquer sur Suivant, sélectionnez Ajouter un utilisateur sans compte Microsoft.
Si vous vous souciez de votre vie privée, vous devez créer un utilisateur local. Microsoft obtiendra moins d’informations sur votre comportement ou vos activités. De plus, vous pouvez toujours connecter un compte Microsoft à un tel compte d’utilisateur à l’avenir.
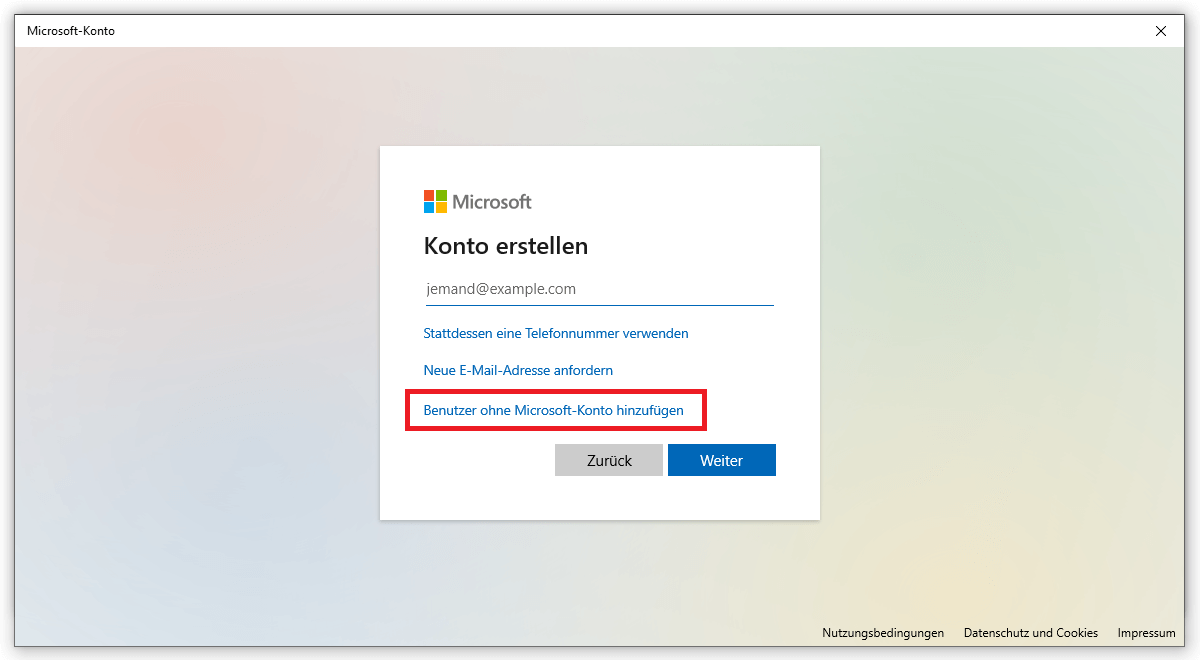
4. Définir et confirmer les données
Il ne manque plus qu’un nom de compte et un mot de passe. Vous devez également remplir au moins une question de sécurité . Cliquez sur Suivant et vous avez terminé. Voici comment créer de nouveaux utilisateurs dans Windows 10.
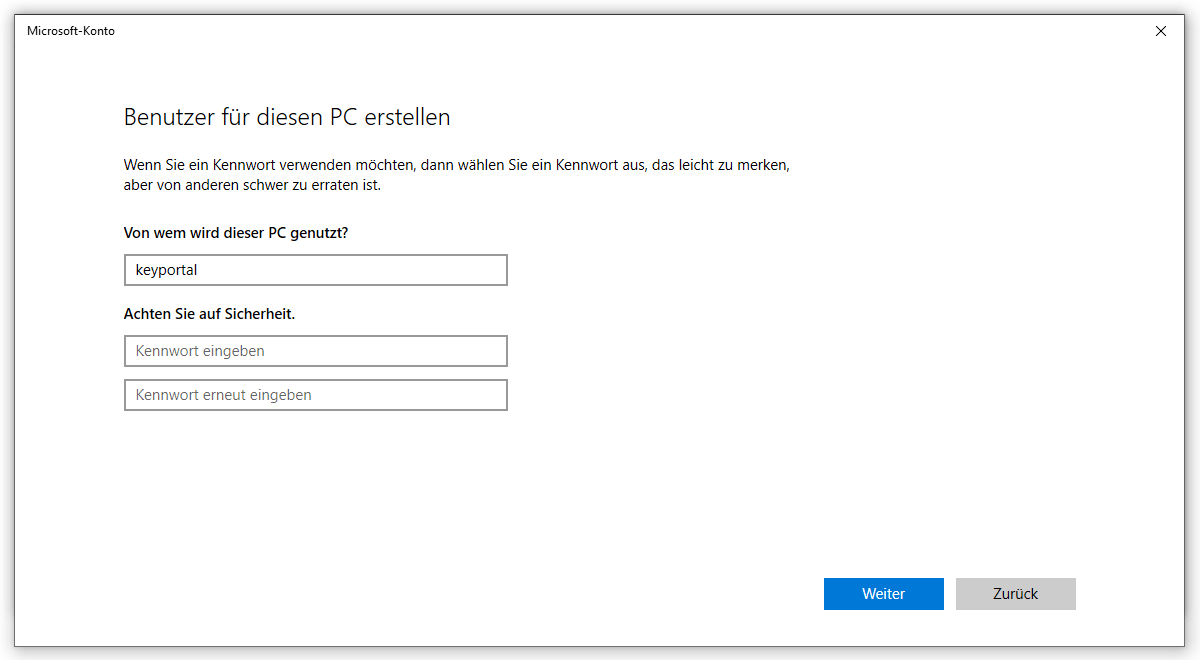
Créer de nouveaux utilisateurs pour les utilisateurs avancés – L’invite de commande de Windows 10
Vous cherchez un autre moyen de créer de nouveaux utilisateurs ? Ou avez-vous des difficultés avec les paramètres de votre Système d’exploitation? Avec le cmd, nous vous montrons une alternative possible :
Tout d’abord, vous devez ouvrir l’invite de commande (ou cmd comme abréviation de commande). Le moyen le plus rapide est d’utiliser la fonction de recherche de Windows 10: cliquez avec le bouton droit de la souris sur le menu Démarrer et sélectionnez Rechercher ou utilisez la combinaison clé + S du logo Windows. Dans la zone de texte, entrez l’invite de commande ou cmd. Pour éviter les problèmes dès le début, vous devez exécuter l’application en tant qu’administrateur.
Ensuite, vous n’avez plus qu’à saisir le texte suivant à l’endroit déjà sélectionné : utilisateur du réseau NOM MOT DE PASSE /add. Remplacez NOM par le nom souhaité pour le compte. Le MOT DE PASSE doit être une chaîne qui promet une sécurité suffisante. Vérifiez les données et confirmez avec la touche Entrée. De cette façon, vous pouvez également créer de nouveaux utilisateurs dans Windows 10.
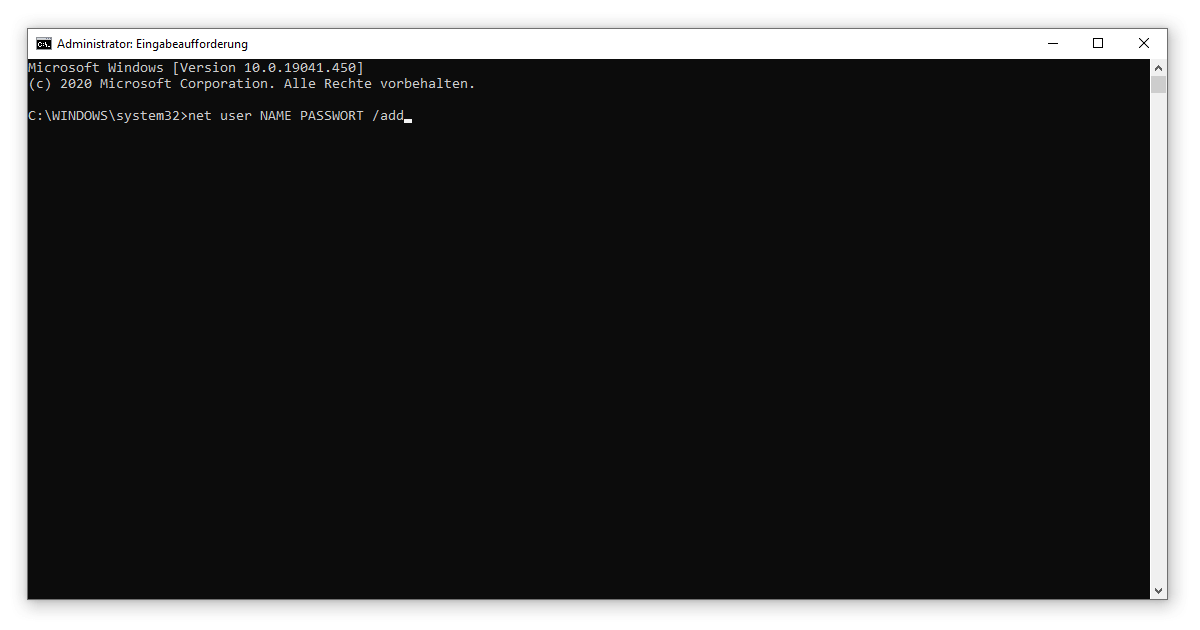
Dans notre Blog vous trouverez plus d’informations sur ce que vous pouvez faire d’autre avec l’invite de commande. Par exemple, vous pouvez utiliser une simple commande pour enregistrer un Récupération du mot de passe WLANau cas où cela vous aurait échappé. Si vous avez encore des questions sur cette fonctionnalité de Windows 10, alors écrivez-nous un commentaire ici même.





