La nouvelle barre de recherche de Windows 10 peut vous faire gagner un temps considérable chaque jour. Contrairement au menu classique sous Windows 7, il effectue des recherches dans tous les domaines, depuis vos documents jusqu’aux logiciels installés. Si vous rencontrez des problèmes au cours de ce processus et que quelque chose tourne mal, vous devriez pouvoir réparer Windows 10 Search sans trop d’efforts.
Nous vous montrerons en détail toutes les étapes importantes. Souvent, la barre de recherche reste blanche, aucun programme n’est trouvé ou rien ne fonctionne. Pour que vous n’ayez pas à effectuer une Réparation de votre système d’exploitation et éviter d’avoir à effectuer des réparations importantes, il est préférable de se concentrer sur quelques points clés, que nous expliquerons dans la suite. La plupart du temps, le chemin vers la solution est plus facile que vous ne le pensez.

Vous avez peut-être déjà effectué une des étapes suivantes sans succès, essayez la suivante jusqu’à ce que vous parvenez à régler votre soucis.
Comment puis-je corriger la recherche sous Windows 10 ?
- Basique : Installez les dernières mises à jour et redémarrez le PC
- Utilisez les recours à bord : Le dépanneur de Microsoft
- , Réparation du processus de recherche et de réinitialisation de Windows 10
- .En cas de doute : réactivez la barre de recherche
- .Complet : Restaurer toutes les applications par défaut aux valeurs par défaut de l’usine
- Vérifier Cortana et réparer Windows Recherche
Commençons donc par quelque chose qui ne fait jamais de mal de toute façon – et si c’est le cas, vous pouvez régler les problèmes endésinstallant à nouveau les mises à jour.
1. De base : installer les mises à jour actuelles et redémarrer le PC
En appuyant sur la touche du logo Windows avec la lettre I (ou l’icône de la roue dentée), vous accédez aux paramètres. (Vous devrez peut-être Activer la clé Windows). Là, sélectionnez Mise à jour et Sécurité, où vous devriez déjà être dans l’onglet Windows Update. Cliquez sur le bouton “Vérifier les mises à jour“. Permettre le téléchargement et l’installation de toutes les mises à jour trouvées. Si cette étape vous pose problème, consultez notre guide détaillé sur le sujet.
Après cela, vous devez redémarrer votre PC. C’est une bonne idée dans tous les cas, qu’une mise à jour ait été installée. Car avec les appareils modernes, redémarrer est parfois très différent de s’arrêter. Les processus qui, autrement, continueraient à fonctionner temporairement, sont ici interrompus et peuvent se rétablir grâce à la réinitialisation. Ainsi, vous pouvez également corriger la recherche Windows 10.
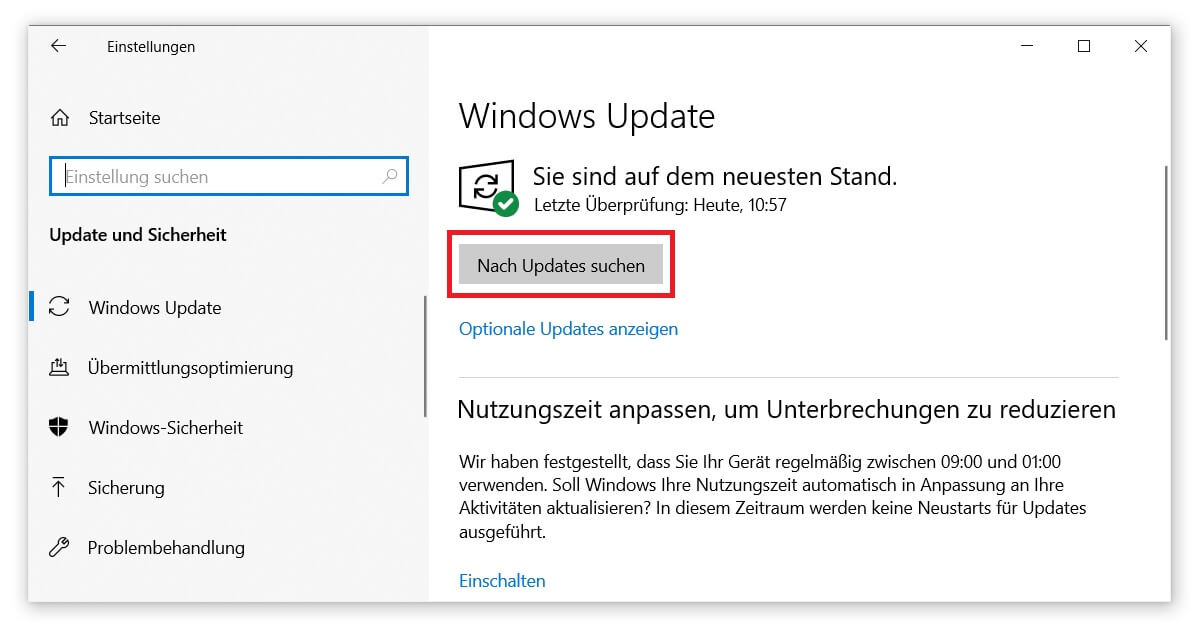
2. Utiliser les recours à bord : Le dépanneur de Microsoft
C’est toujours étonnant de voir le nombre d’outils de réparation de Windows 10 livrés prêts à l’emploi. Il en va de même pour un dépannage avancé si vous souhaitez corriger votre recherche :
- Restez dans les paramètres de mise à jour et de sécurité (ou ouvrez-les à nouveau via la clé du logo Windows + I).
- Cette fois, choisissez l’onglet Dépannage dans la marge de gauche.
- Cliquez sur Dépannage supplémentaire en bas de page.
- Vous y trouverez le bouton “Recherche et indexation” sous ” Trouver et résoudre d’autres problèmes “. Cliquez sur Exécuter le dépannage pour réparer automatiquement votre recherche Windows 10.

3. Réparation du processus de recherche et de réinitialisation de Windows 10
Nous allons maintenant nous intéresser au processus qui se trouve derrière la barre de recherche, le SearchUI. Cela vous permet de scanner l’ensemble de votre disque dur, ce qui est particulièrement utile pour la Recherche de fichiers en double. Si nous réinitialisons ce processus, nous pouvons voir si c’est là où l’erreur s’est produite :
- Lancez le gestionnaire des tâches de Windows 10 en appuyant sur Ctrl + Shift + Esc.
- Sélectionnez l’onglet Détails. Vous devrez peut-être d’abord activer l’option Plus de détails pour cela.
- Recherchez le processus SearchUI. Si cette entrée est manquante, cherchez SearchApp.exe.
- Cliquez sur le bouton droit de la souris pour terminer la tâche. Cela corrigera votre recherche sous Windows 10, car le processus redémarrera de lui-même.
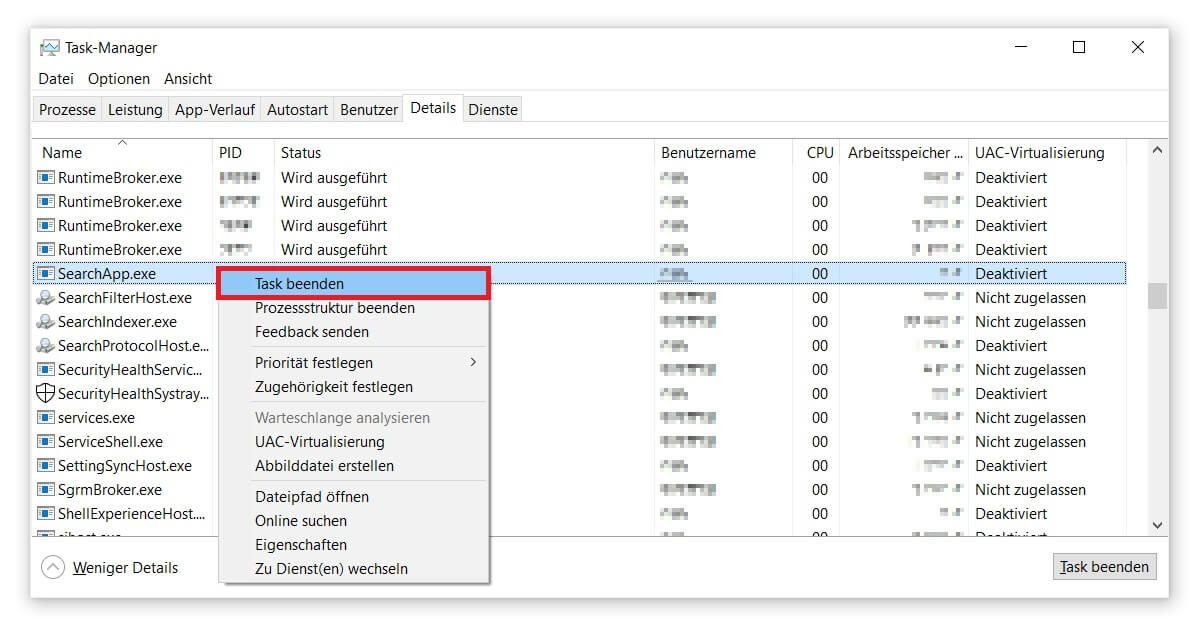
4. En cas de doute : réactivez la barre de recherche
Il arrive même parfois que la recherche de Windows 10 ait été désactivée par un commutateur aléatoire. Bien que cela puisse Accélérer le processus de démarrage mais rend l’utilisation de cette fonction impossible. Heureusement, ce problème peut être résolu assez facilement :
- Ouvrez la gestion des services du système. Pour ce faire, lancez d’abord la commande Windows Run en utilisant la touche logo Windows + R. Dans la zone de texte, entrez services.msc et confirmez avec Entrée.
- Sélectionnez Recherche Windows dans la liste des services. C’est la seule façon de réparer la recherche.
- Double-cliquez pour ouvrir les propriétés de la recherche Windows. Le type de démarrage doit être réglé sur Automatique. Modifiez ce point (si nécessaire) et confirmez par OK. C’est tout.
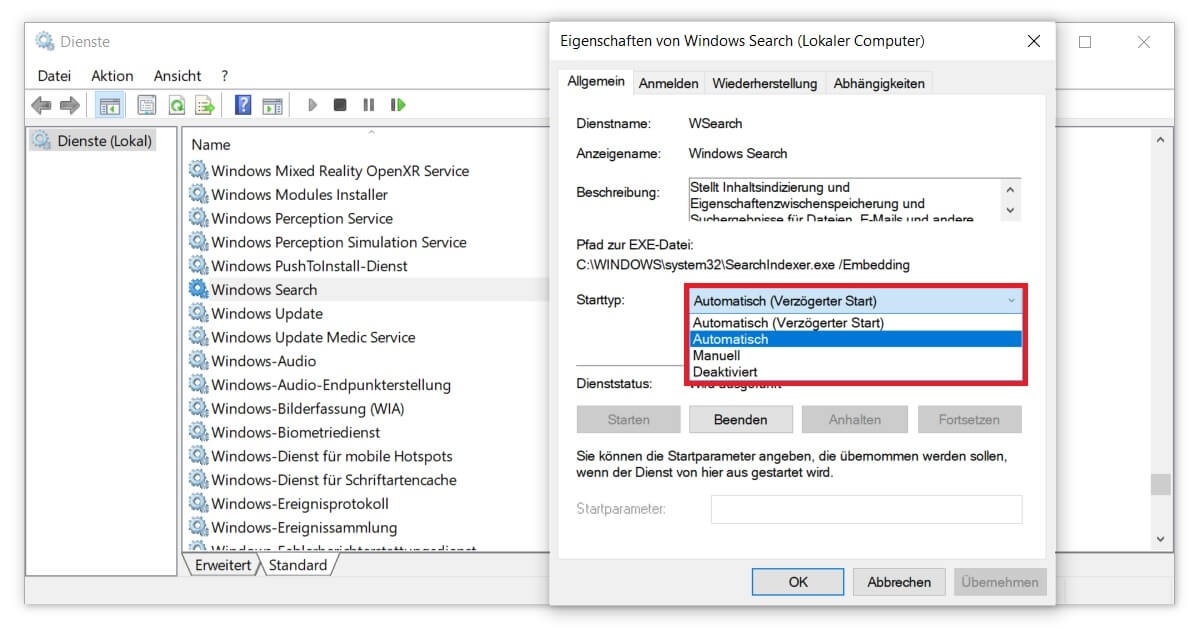
5. Complet : Restauration de toutes les applications par défaut aux paramètres d’usine
Les applications préinstallées et les fonctionnalités entraînent plus souvent des problèmes. Cela est particulièrement ennuyeux si la demande correspondante n’a jamais été nécessaire. La fonction de recherche est l’un de ces programmes standard qui sont déjà présents lorsque vous installez Windows 10. Suivez ces instructions pour rétablir l’état de l’usine:
- Démarrez le Windows PowerShell en tant qu’administrateur. Vous pouvez trouver l’application via l’accès Windows-Logo-Key + X.
- Copiez le texte suivant dans la ligne de commande : Get-AppXPackage | Foreach {Add-AppxPackage -DisableDevelopmentMode -Register “$($_.InstallLocation)AppXManifest.xml”}
- Confirmez votre entrée avec Entrée. Windows réinstallera alors l’ensemble du paquet et devrait corriger la recherche dans le processus.
- Redémarrez votre PC pour en être sûr.
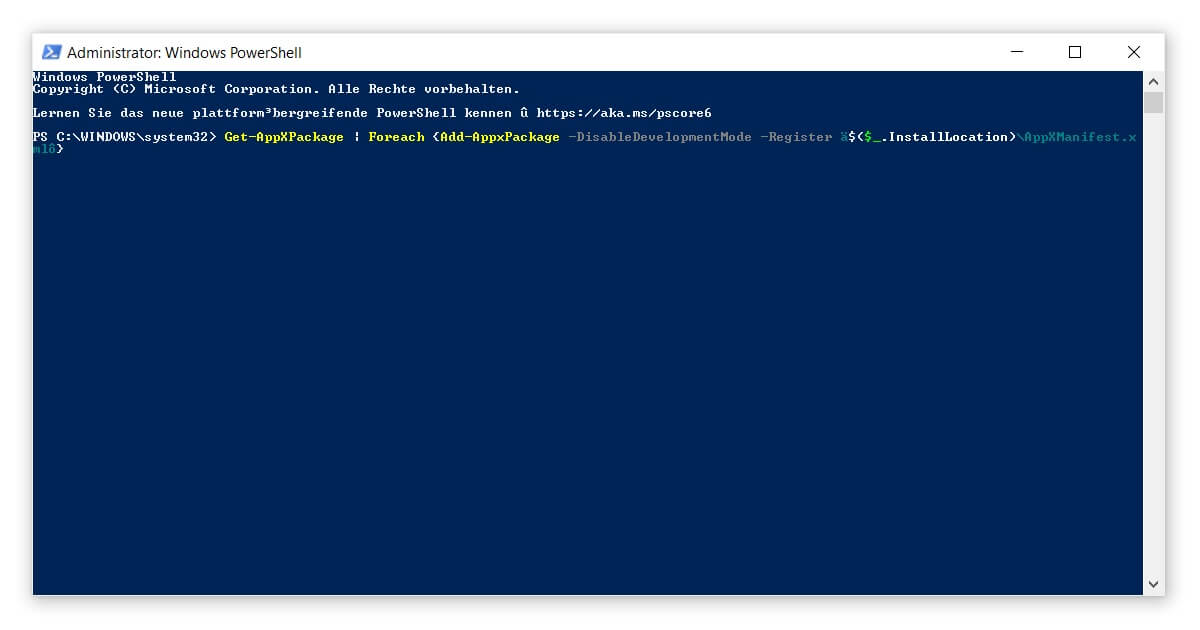
6. Vérifiez Cortana et corrigez la recherche Windows
Si toutes ces démarches n’ont abouti à aucun résultat, il vous reste une dernière option avant de vous adresser à un spécialiste ou au moins au support de Microsoft. Par exemple, la mise à jour Windows KB4512941 (version 1903) a rencontré des bogues dans la recherche, qui étaient dus à une charge de travail élevée de Cortana. Ce ne serait pas la première fois, et de loin, que l’assistant vocal provoque desDifficultés de ce genre.
Afin de réparer la recherche dans Windows 10, vous devez localiser un dossier créé par Cortana. Par défaut, vous le trouverez sous le chemin %LOCALAPPDATA%PackagesMicrosoft.Windows.Cortana_cw5n1h2txyewyLocalState. Il suffit de l’ouvrir dans Explorer et de supprimer tout le contenu – et ensuite le dossier LocalState lui-même. La prochaine fois que vous redémarrerez votre PC, tout cela sera régénéré automatiquement.
Vous n’avez pas besoin d’un assistant vocal de toute façon ? Lisez ensuite ce qui suit pour voir comment vous pouvez facilement Désactiver Cortana. Peut-être ne devrez-vous alors plus corriger la recherche à l’avenir, mais vous pourrez utiliser Windows 10 sans problème.





