Vous changez souvent de langue lorsque vous tapez ? Vous avez besoin d’un accès rapide à des caractères spéciaux que tous les claviers ne comportent pas ? Vous devez donc savoir comment changer la langue de votre clavier Windows. Il existe un raccourci clavier pour cela à l’adresse Windows 10 raccourci clavier que nous vous présentons ci-dessous.
Cependant, vous devez d’abord vous assurer que la langue en question est installée sur votre système d’exploitation. Comme dans le cas de Paramètres linguistiques de Word et Excel vous devez passer aux paramètres généraux. Bien entendu, le téléchargement du pack linguistique ne fonctionne qu’avec une connexion Internet existante.

Ce tutoriel vous montrera exactement comment procéder pour pouvoir changer la langue du clavier de Windows et la changer à l’avenir en appuyant sur un bouton.
Comment puis-je changer le clavier pour une autre langue ?
- Installation d’une langue de clavier sous Windows 10
- Changer la langue du clavier Windows via la barre des tâches
- Changer la langue du clavier Windows avec une combinaison de touches
La première étape est principalement une étape de préparation. Commençons donc par ajouter quelques langues supplémentaires à votre système d’exploitation.
1. Installation d’une langue de clavier dans Windows 10
Selon le fournisseur auprès duquel vous avez acheté votre version de Windows 10, une seule langue peut être installée au début. Que vous cliquez sur Accueil Windows 10 ou si vous utilisez la Version Pro n’a pas d’importance à ce stade. Les différences entre les deux systèmes sont les suivantes autres domaines.
Il suffit de suivre le guide suivant si vous souhaitez changer la langue de votre clavier Windows ou afficher les langues que vous avez déjà :
- Accédez aux paramètres de Windows 10 en cliquant sur l’icône de l’engrenage dans le menu Démarrer ou en utilisant la touche du logo Windows + le raccourci clavier IActiver la clé Windows.
- Le premier sous-menu que vous sélectionnerez est Temps et Langue, où vous trouverez l’onglet Langue sur la gauche.
- Sous la rubrique Langues préférées, vous pouvez voir tous les paquets de langues installées. Les icônes indiquent, par exemple, si la reconnaissance vocale a été mise en place.
- Pour accéder à la langue du clavier, sélectionnez votre langue par défaut et cliquez sur Options.
- Ici, vous pouvez cliquer sur le “plus” devant ” Ajouter un clavier” sous ” Claviers ” pour installer la mise en page appropriée à partir d’une liste.
- Confirmez votre sélection et quittez le menu.
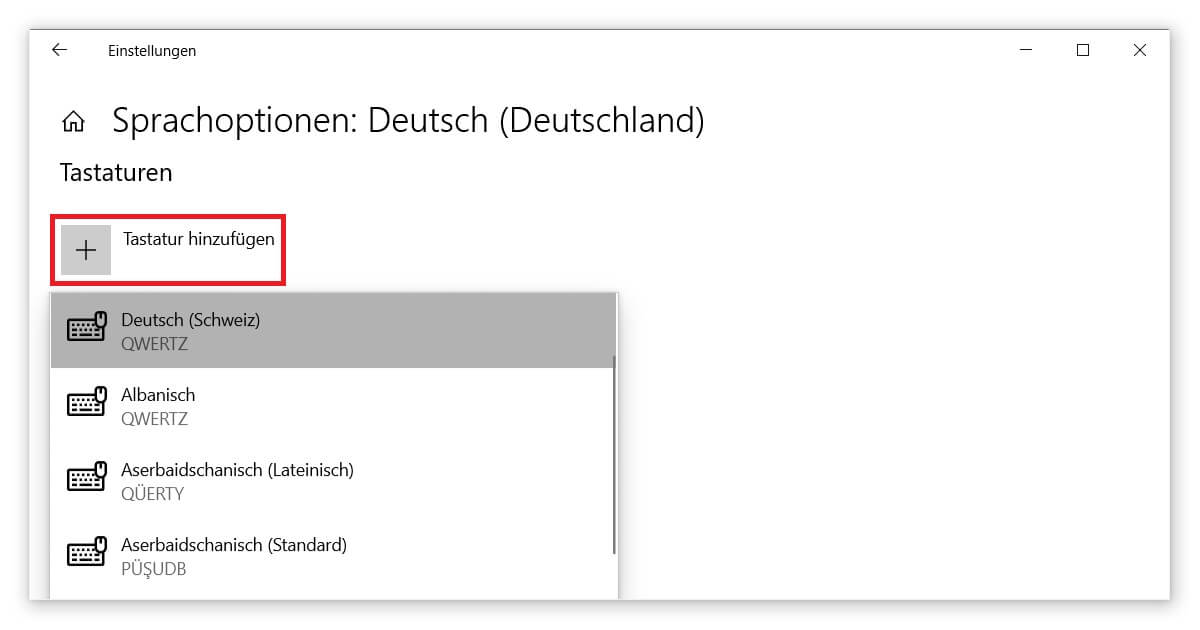
Si vous souhaitez changer immédiatement la langue de votre clavier Windows, vous pouvez également sélectionner la nouvelle présentation ici. Sinon, il existe plusieurs possibilités, dont nous présenterons les deux plus simples ci-dessous.
2. Changer la langue du clavier Windows via la barre des tâches
La barre des tâches est la barre de menu en bas de votre écran, que vous pouvez mettre en évidence en appuyant sur la touche du logo Windows en cas de doute. Si vous avez des problèmes avec l’affichage de la barre des tâches, veuillez consulter notre guide La barre de tâches de Windows 10 ne fonctionne pas correctement. Vous devriez alors voir vos programmes ouverts, le menu Démarrer à gauche, et vos notifications incluant l’heure à droite.
À côté de l’heure et de la date, une abréviation pour la disposition actuelle du clavier est affichée. Par exemple, si vous disposez d’un clavier allemand, il portera la mention DEU. Si vous effectuez un clic gauche normal sur ce champ, une liste claire de tous les paquets de langues installés s’affiche. Chaque entrée indique d’abord la langue d’affichage et ensuite la disposition du clavier. Cliquez sur une langue pour changer la langue du clavier Windows.
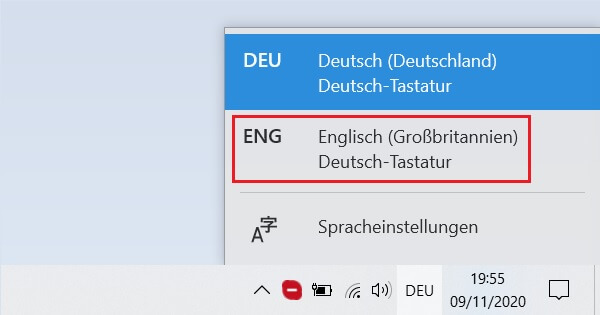
Conseil : en cliquant sur les paramètres linguistiques en bas de page, vous accédez directement au menu où vous pouvez installer des mises en page supplémentaires. Voir les étapes ci-dessus.
3. Changer la langue du clavier Windows avec un raccourci clavier
Un moyen encore plus facile de changer la langue de votre clavier Windows est d’utiliser le nouveau raccourci . Ce raccourci remplace la combinaison de touches Alt + Shift de Windows 8.1 ou des versions antérieures. Dans Windows 10, en revanche, vous vous appuierez à nouveau sur la touche du logo Windows, cette fois-ci en conjonction avec la barre d’espace. En maintenant la barre d’espacement enfoncée, on fait défiler toutes les langues installées.
Vous pouvez débloquer plus d’options en achetant une Suite Microsoft Office déverrouillée. Dans Word 2019, vous pouvez cliquer sur le bouton Langue dans le menu Révision. Là, vous pouvez changer la langue du clavier Windows.Si vous faites un changement dans la rubrique langues d’édition , alors vous pouvez aussi compter correctement les
Personnages et mots dans Word .




