La technologie ne cesse de progresser. Les appareils photo peuvent capturer de plus en plus de détails, alors que même les appareils photo des téléphones portables ont quelques mégapixels. Une photo prise avec un smartphone a rapidement une taille de fichier supérieure à 5 Mo. Lorsque vous regardez votre espace de stockage qui se réduit rapidement après vos vacances d’été, vous avez raison de vous demander comment réduire la taille de vos photos Windows 10 Les photos peuvent être réduites.
Microsoft s’est occupé de cela : en gros, vous n’avez pas besoin de logiciel supplémentaire. Déjà avec le Installation de Windows 10 vous propose plusieurs solutions dans les outils embarqués. Ce n’est que si vous souhaitez réduire un grand nombre de photos en une seule étape que vous devez compter sur un soutien extérieur. Nous vous montrerons la meilleure façon de compresser les images sans perte de qualité notable.

Comment puis-je réduire la taille du fichier d’une image ?
- Redimensionner une image avec l’application Photos de Microsoft
- Réduire les pixels dans Paint 3D
- Réduire la taille de plusieurs photos à l’aide de Photoshop
Commençons donc par la première option :
1. Redimensionner une image avec l’application Photos de Microsoft
L’application Microsoft Photos pour Windows 10 a été le programme standard de visualisation des images pour plusieurs versions de la populaire Système d’exploitation le programme standard d’affichage des images. Progressivement, des fonctionnalités (en partie essentielles) ont été ajoutées, notamment des options de base pour l’édition d’images. Par exemple, redimensionnez les photos en quelques clics :
- Ouvrez l’image que vous souhaitez modifier dans l’application Photos. Pour ce faire, il suffit de double-cliquer sur le fichier, si vous n’avez pas encore modifié le programme par défaut. Sinon, vous pouvez trouver l’application en cliquant avec le bouton droit de la souris sur Ouvrir avec, et NON en sélectionnant Modifier avec des photos.
- Dans le programme, il suffit de faire un clic droit au milieu de l’image et dans le menu qui s’ouvre, de cliquer sur Redimensionner l’image.
- Choisissez la bonne parmi les trois tailles prédéfinies S, M et L ou définissez vos propres dimensions.
- Enregistrez les corrections. Veillez à changer le nom du nouveau dossier si vous souhaitez conserver l’original.
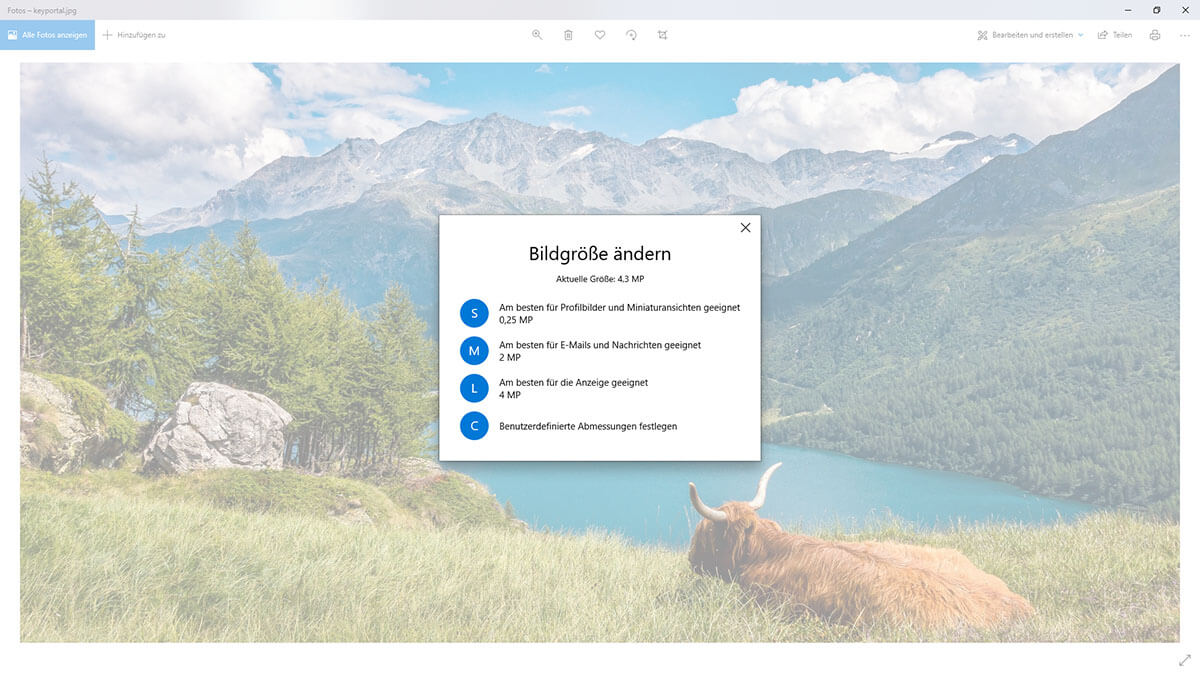
Comment modifier la taille en pixels d’une image ?
Microsoft vous indique déjà à quoi les fichiers sont le mieux adaptés lorsque vous redimensionnez les photos. Notre exemple d’image de Jörg Vieli (Pixabay) avait à l’origine une taille d’environ 2 500 Ko. Dans la version L, il est devenu 1 100 KB, dans la version M, environ la moitié avec 550 KB et la version S n’avait que 70 KB. Cela permet de gagner beaucoup de place lors de l’enregistrement, vous n’aurez donc peut-être pas besoin de deuxième disque dur n’en ont pas besoin du tout. De plus, il n’y a pas de différence entre L et M pour l’œil humain sur un écran d’ordinateur normal. Cela ne devient clair qu’en zoomant.
2. Réduire les pixels dans Paint 3D
Lancé en 2017 pour succéder à l’application qui a fait ses preuves, Paint 3D permet entre autres de réduire la taille des photos sous Windows 10. Les éléments de dessin d’objets en 3D, l’objectif actuel du programme, peuvent être ignorés sans risque. Il suffit de suivre ces étapes :
- Ouvrez l’image que vous souhaitez redimensionner dans Paint 3D (clic droit et ouverture avec). Un nouveau projet sera créé.
- Dans la barre de menu ci-dessus, vous trouverez l’élément Zone de dessin au milieu. Cliquez dessus pour rafraîchir la fenêtre de droite.
- Sous Changer la taille de la zone de dessin, vous verrez la largeur et la hauteur de votre image. Vous pouvez réduire ces valeurs pour rendre la photo plus petite.
- Avec la fonction Quick Save (Ctrl + S), vous écrasez l’ancien fichier. Enregistrer sous vous permet de créer une copie avec la plus petite taille de pixel.
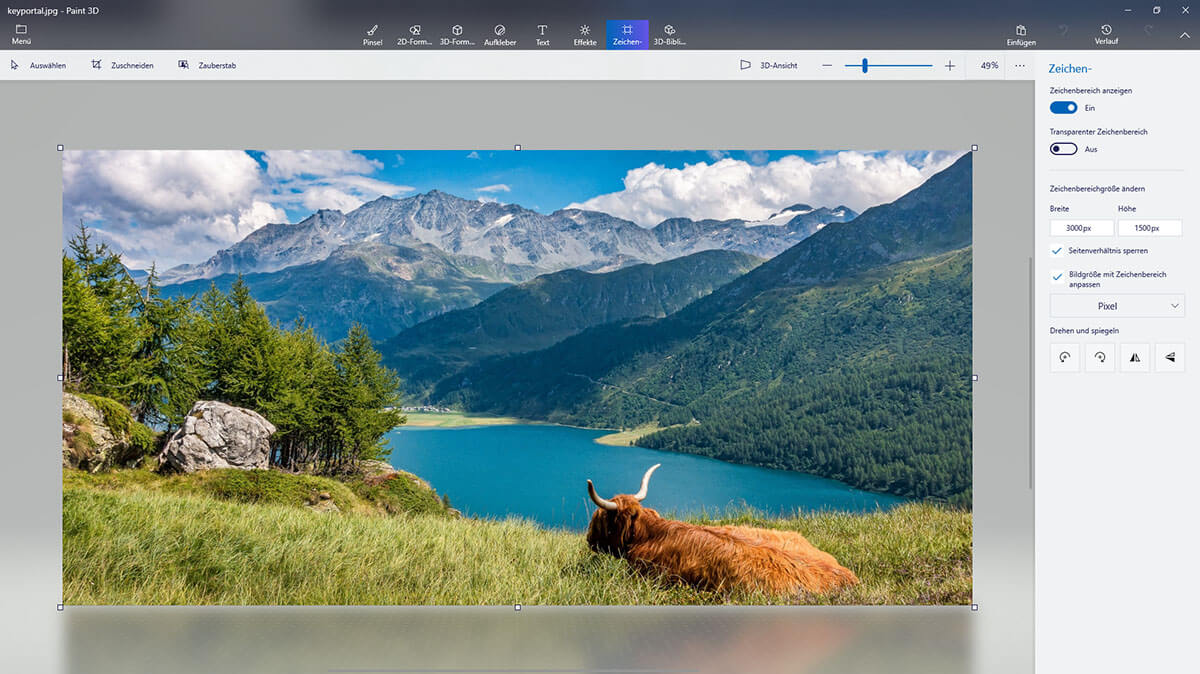
Vous voulez redimensionner des photos dans Windows, mais vous ne vous souciez pas de toutes les valeurs des données ? Paint 3D vous permet d’utiliser des pourcentages au lieu de pixels tout en conservant le rapport hauteur/largeur. Réduire la taille d’une image à 50 % n’a jamais été aussi facile.
3. Réduire le nombre de photos avec Photoshop
Par rapport aux méthodes présentées jusqu’à présent, Adobe Photoshop est bien sûr un puissant outil qui a gagné en notoriété grâce à ses nombreuses fonctionnalités. C’est pourquoi le programme n’est pas gratuit. Mais vous pouvez télécharger Photoshop essayez-le gratuitement ou se rabattre sur des versions plus anciennes. De toutes les fonctions, seule la possibilité de réduire simultanément plusieurs photos nous intéresse pour l’instant :
- Ouvrez Adobe Photoshop.
- Allez dans le menu Fichier et sélectionnez Processeur d’images via Scripts . Une nouvelle fenêtre s’ouvrira.
- Vous devez d’abord déterminer quelles photos doivent être réduites. La façon la plus simple de procéder est de spécifier leur lieu de stockage sous » Select Folder « .
- Ensuite, vous indiquez le nouveau lieu de stockage. Le même emplacement crée un sous-dossier séparé.
- Sous Type de fichier, le JPEG par défaut est recommandé. Photoshop vous permet même de régler la qualité sur une échelle de 1 à 12. Plus cette valeur est faible, plus les fichiers seront petits.
- Définissez les préférences finales et cliquez sur Exécuter. C’est fait !
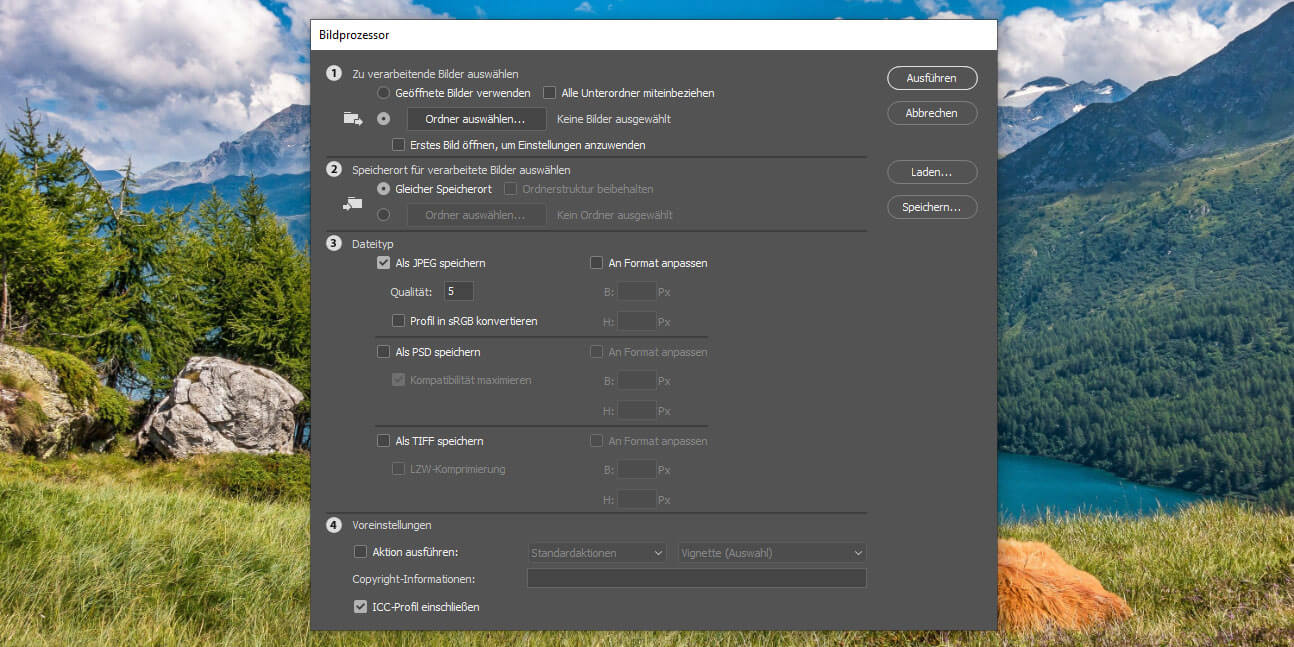
Parallèlement au redimensionnement des photos, le script de Photoshop peut, par exemple, filigraner chaque fichier avec votre filigrane – ce qui est, espérons-le, moins gênant que le « Activer les fenêtres ». Les informations avancées sur les droits d’auteur pour les images professionnelles sont une option supplémentaire.
Tous ces programmes, applications et demandes fonctionnent à la fois Accueil Windows 10 ainsi que sous Windows 10 Pro. Si vous souhaitez donc redimensionner des photos et comprimer la taille des fichiers d’images, il vous suffit de suivre les étapes ci-dessus. Parce que, contrairement à la Édition d’un PDF vous disposez déjà de tous les logiciels nécessaires.





