Plus un système d’exploitation est complexe, plus certaines versions sont vulnérables aux erreurs et aux bogues. Les Problèmes avec Windows Update sont encore relativement rapidement réparés, mais si Windows ne démarre plus, tombe souvent une installation de réparation encombrante. Toutefois, cela ne doit pas nécessairement être le cas. Nous vous montrons ci-dessous différents moyens d’effectuer une réparation de Windows sans réinstallation complète.
A titre d’exemple, nous prendrons les versions actuelles de Windows 10. En général, les étapes décrites sont également valables pour Windows 7 ainsi que Windows 8.1 et diffèrent tout au plus dans de petits détails. La plupart de ces outils gratuits ont déjà été développés à l’époque de Vista. Donc, si votre disque dur ou le matériel en général semble fonctionner, il y a de bonnes chances de réparer Windows.

Mais attention : un peu de connaissances préalables vous aidera énormément à ce stade, car ces tentatives de réparation touchent différents domaines de votre système d’exploitation. Par conséquent, avant chacune des étapes décrites ici, assurez-vous de disposer d’une sauvegarde suffisante. Si vous suivez ensuite les instructions, rien ne peut vraiment aller de travers.
Comment puis-je réparer Windows 10 gratuitement ?
- Si le démarrage ne fonctionne pas : réparation à l’aide de la restauration du système
- Windows ne démarre pas correctement : Utilisez le mode sécurisé
- Réparation complète de Windows : l’environnement de récupération Win RE
Commençons par un moyen de réparer Windows sans le réinstaller si votre système est encore fondamentalement fonctionnel.
1. Si votre démarrage fonctionne : Réparation à l’aide de la restauration du système
Si le problème avec votre Système d’exploitation est récent, il est probable qu’il soit lié à un changement récent. Une mise à jour de pilote, par exemple, ou l’installation d’une application qui ne s’entend pas avec certains éléments de Windows. Si votre PC démarre toujours comme d’habitude, vous devez accéder au panneau de configuration pour lancer une réparation de Windows :
- Le moyen direct d’accéder au panneau de contrôle est d’utiliser la fonction de recherche(touche logo Windows + S). Il suffit d’entrer ce nom ou le contrôle de l’expression anglaise (fonctionne également via Run).
- Dans Windows 10, sélectionnez le menu Système et sécurité.
- Sous la rubrique Sécurité et maintenance, vous trouverez l’article Récupération, qui vous présente les outils de récupération avancés.
- La restauration du système ouvert démarre le processus de restauration des anciens fichiers système, y compris les paramètres.
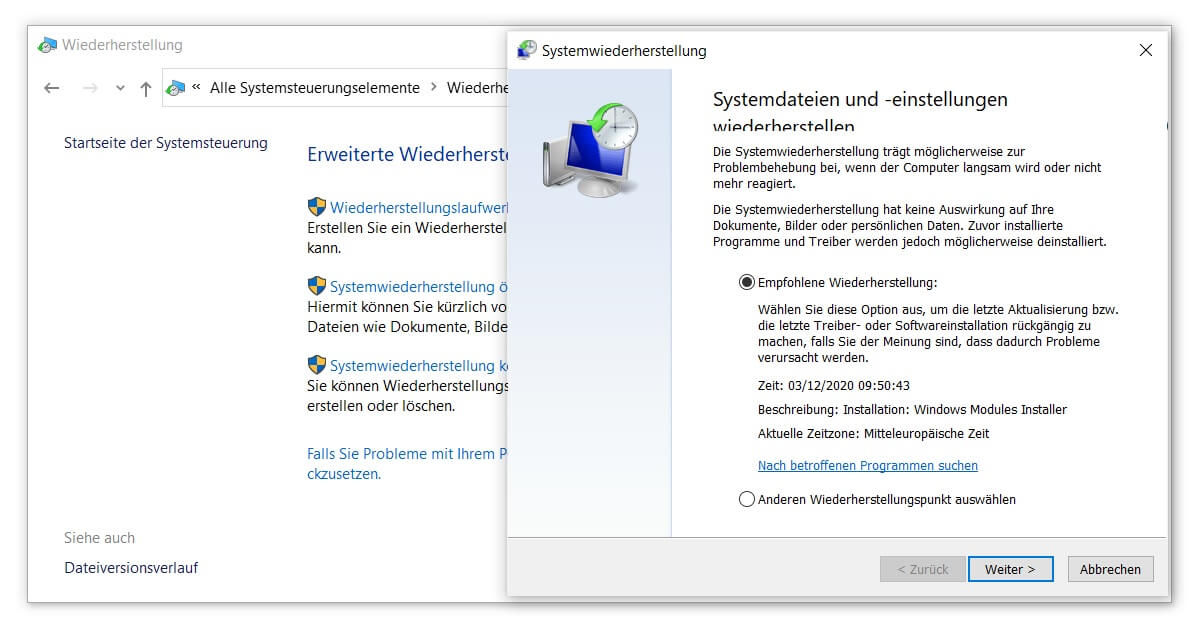
Cela permettra de réinitialiser Windows à un point de sauvegarde plus ancien, pour ainsi dire. Toute modification apportée aux dossiers système, aux programmes ou aux paramètres du registre depuis l’heure de la sauvegarde sera perdue. Idéalement, vous devriez déjà avoir créé un Point de restauration pour la sauvegarde. Sinon, vous pouvez utiliser des sauvegardes automatiques régulières. Suivez les instructions de l’assistant pour une réparation de Windows sans réinstallation.
2. Windows ne démarre pas correctement : Utilisez le mode sans échec
Le mode sans échec existe depuis de nombreuses versions de Windows et permet de traiter divers messages d’erreur tels que la Suppression d’un dossier. Le PC démarre avec cette procédure spéciale comme d’habitude, mais sans les divers éléments de l’interface utilisateur. Par exemple, les programmes au démarrage automatique ou les gadgets graphiques élaborés sont bloqués. En vous passant de ces composants non essentiels, le bogue de votre système d’exploitation peut ne pas apparaître et vous pouvez prendre votre temps pour réparer Windows.
Vous pouvez passer en mode sécurisé pendant que votre PC démarre. Surtout avec les disques durs SSD modernes, leur vitesse peut rendre difficile l’accès au menu approprié au bon moment. Pour cela, vous devez appuyer sur une certaine combinaison de touches dans les premières secondes. En général, vous utilisez Maj + F8 ou Ctrl + F8. Attendez le processus d’initialisation du BIOS et appuyez sur les bonnes touches avant même que l’interface Windows ne se charge.
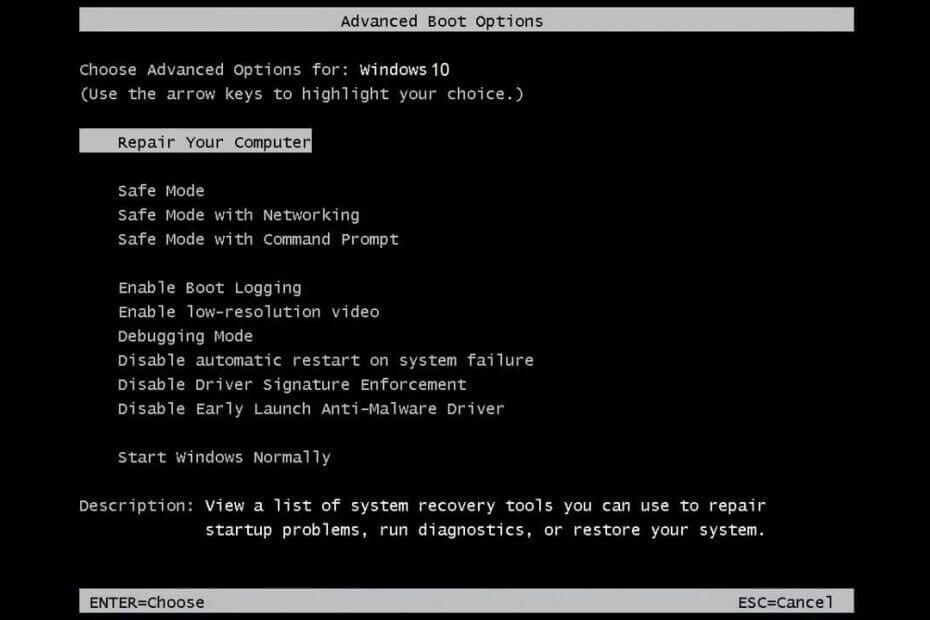
En mode sécurisé, vous vous occupez maintenant de tous les problèmes éventuels qui entravent le démarrage de Windows. Vous pouvez désinstaller les logiciels douteux via les paramètres ou inspecter vos pilotes dans le gestionnaire de périphériques. En même temps, vous pouvez également effectuer la restauration du système décrite ci-dessus. C’est dire combien il est facile de réparer Windows sans avoir à le réinstaller.
3. Réparation complète de Windows : l’environnement de récupération Win RE
Une méthode plus approfondie et le dernier recours, pour ainsi dire, pour réparer sans réinstallation complète est l’environnement de récupération. Appelé à l’origine Windows RE (pour Recovery Environment), il s’agit d’une partition séparée du système d’exploitation que vous avez installé à l’origine. Cette sauvegarde est principalement destinée au dépannage et fonctionne en accédant à votre système depuis l’extérieur. 64 bits pour 64 bits et vice versa, bien que la compatibilité rétroactive avec la Version 32 bits est absente en raison de l’espace mémoire réduit.
Ouvrez l’environnement de récupération pour la réparation de Windows via le même menu que le mode sécurisé mentionné plus haut. Tiré de Windows 8.1 vous avez le choix entre plusieurs options sous Options avancées:
- Startup Repair (ou System Startup Repair sous Windows 7) – Recommandé dans les cas graves si vous voyez un écran noir lorsque vous démarrez fréquemment votre PC.
- Restauration du système – Pour Windows 10, le processus de restauration décrit au début de ce post va démarrer.
- Invite de commande – Au lieu de taper des commandes dans la ligne de commande de votre système d’exploitation, tapez-les directement dans Win RE. Vous pouvez ainsi charger des programmes dont vous avez besoin en urgence ou récupérer des données importantes en cas d’urgence.
- Restaurer l’image du système – Cette option n’est intéressante que si vous avez créé une telle image via le panneau de contrôle avant que les soucis surgissent. Si c’était il y a longtemps, la récupération serait pratiquement équivalente à une réparation de Windows avec réinstallation.
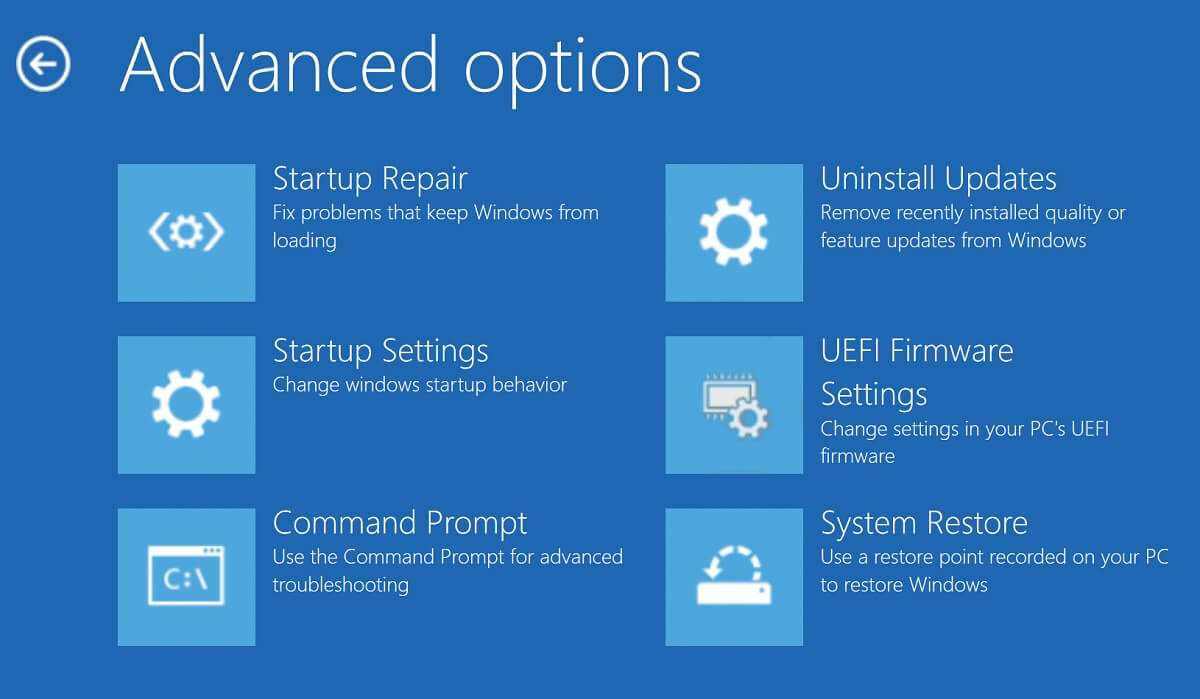
Voilà pour notre bref aperçu des moyens embarqués de réparation de Windows. L’environnement de la récupération devrait être inclus dans tous les téléchargements actuels de Windows 10. Si vous voulez en savoir plus sur les fonctionnalités cachées de Windows, jetez un coup d’œil à notre site. Saviez-vous, par exemple, que vous pouvez également désactiver les mises à jour automatiques ?





