Toute personne ayant déjà eu à rédiger un article académique ou à éditer un document au travail appréciera une table des matières automatique. C’est là que le mot 2019 brille – que ce soit dans le Variante standard ou en tant que Professionnel Plus. La dernière édition de Microsoft Office a permis de perfectionner de nombreuses fonctionnalités de ses prédécesseurs. Par exemple, Word a maintenant aussi une fonction de dictée intégrée.
La possibilité de créer une table des matières automatique, en revanche, a fait ses preuves. L’avantage est qu’il n’est pas nécessaire de faire des allers-retours dans le texte ou d’ajuster manuellement les rubriques après chaque mise à jour. En outre, une table des matières automatique dans Word semble également assez impressionnante.
Nous vous montrerons étape par étape comment créer une telle table des matières automatique :
Comment créer une table des matières automatique dans Word ?
- Format des rubriques en Word
- Créer une table des matières automatique en Word
- Mettre à jour le tableau lorsque vous modifiez le texte
- Adaptez la table des matières automatique à vos idées
Tout d’abord, vous devez définir toutes les rubriques pertinentes directement dans Word.
1. Format des rubriques en Word
Dans le document qui nécessite une table des matières automatique, vous trouverez les modèles de format via l’onglet Démarrer. Vous pouvez soit travailler avec l’aperçu, soit ouvrir une fenêtre séparée pour les rubriques et autres préréglages en cliquant sur Développer(Alt + Ctrl + Shift + S). Sélectionnez maintenant le texte et choisissez le titre approprié.
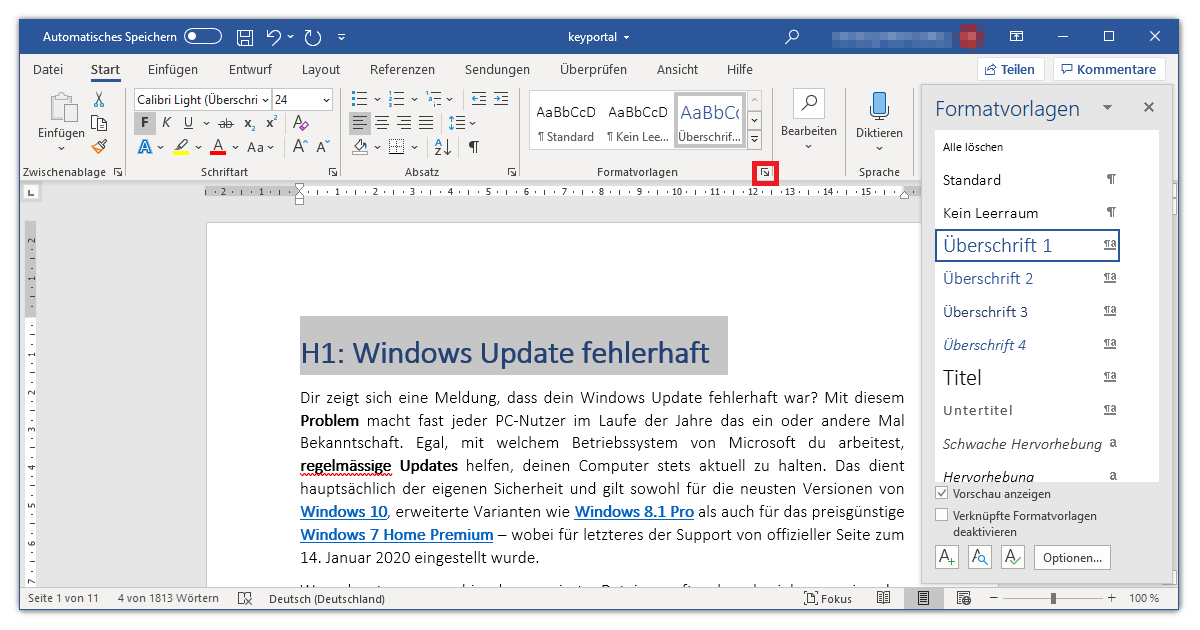
Ici, dans la capture d’écran, vous voyez à titre d’exemple le texte de notre Aide pour la mise à jour de Windows. Si votre document n’a pas de titre particulier, vous commencez généralement par la rubrique 1. Pour les chapitres suivants, vous suivez la liste hiérarchique et répartissez les rubriques 2 et 3 en fonction du sujet. Plus vous utilisez de sous-titres, plus Word vous offre de styles.
Vous avez déjà franchi l’étape la plus difficile vers une table des matières automatique. Il vous suffit maintenant d’insérer la vue d’ensemble proprement dite.
2. Créer une table des matières automatique en Word
Une fois que vous avez ajusté tous les titres de votre texte, passez à l’onglet Références. Sur le côté gauche du menu, vous devriez voir la table des matières. En cliquant sur le bouton Word, une table des matières sera automatiquement créée à l’endroit sélectionné dans le document. Si la fenêtre des styles est toujours agrandie, vous devriez y voir une nouvelle option pour une édition ultérieure.
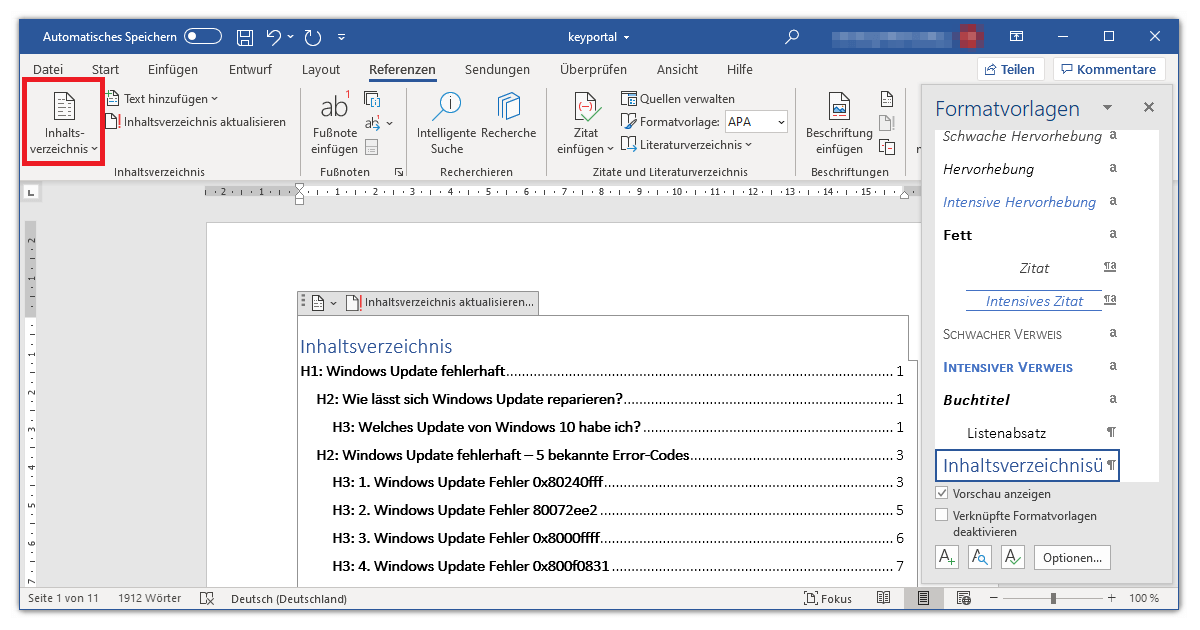
Fondamentalement, les étapes décrites dans ces instructions s’appliquent de la même manière à toutes les versions modernes de Word. Dans Microsoft Office 2016 par exemple, vous pouvez procéder de la même manière, sauf que l’élément de menu qui s’y trouve s’appelle Références .
3. Mettre à jour le tableau lorsque des modifications sont apportées au texte
Comme vous pouvez le voir dans la capture d’écran ci-dessus, en cliquant sur la table des matières automatique, vous avez la possibilité de la mettre à jour. Pour cela, vous avez deux options : Ne mettez à jour les numéros de page que si vous n’avez pas modifié l’étiquette de vos rubriques. Vous pouvez également mettre à jour l’ensemble de la table des matières avant de terminer le texte et être ainsi en sécurité.
4. Personnaliser la table des matières automatique
Toujours dans l’onglet Références, où vous avez créé la table des matières automatique avant, vous pouvez la formater après. Pour ce faire, cliquez à nouveau sur Table des matières et sélectionnez l’élément Table des matières personnalisée…. Vous avez maintenant plusieurs options, comme vous pouvez le voir dans la capture d’écran ci-dessous :

Par exemple, vous pouvez préciser que le tableau ne donne pas les numéros de page . Ou changez les caractères de remplissage des points sélectionnés par défaut en une ligne lisse. La vue de la page dans le coin supérieur gauche vous donne un aperçu de l’effet des changements de format. Enfin, sous le point Général plus bas, vous avez à votre disposition divers paramètres supplémentaires. Par exemple, vous pouvez formater les éléments de chaque ligne de votre tableau individuellement, de sorte que les polices et la taille des caractères correspondent exactement à vos souhaits. Vous n’aurez une plus grande marge de manœuvre que si vous choisissez la table manuelle au lieu d’une table des matières automatique.
Vous savez maintenant un peu mieux comment utiliser les nombreuses fonctions utiles de Microsoft Word. Si vous hésitez encore à l’achat, il vous suffit de consulter les prix dans notre boutique les prix. Une licence unique qui vous offre toute la gamme de fonctions, y compris toutes les mises à jour essentielles, est beaucoup moins chère que vous ne le pensez. Nos clients montrent avec enthousiasme. Si vous avez besoin d’aide pour choisir entre l’Office 365 et 2019, nous avons ce qu’il vous faut Article pour vous.





