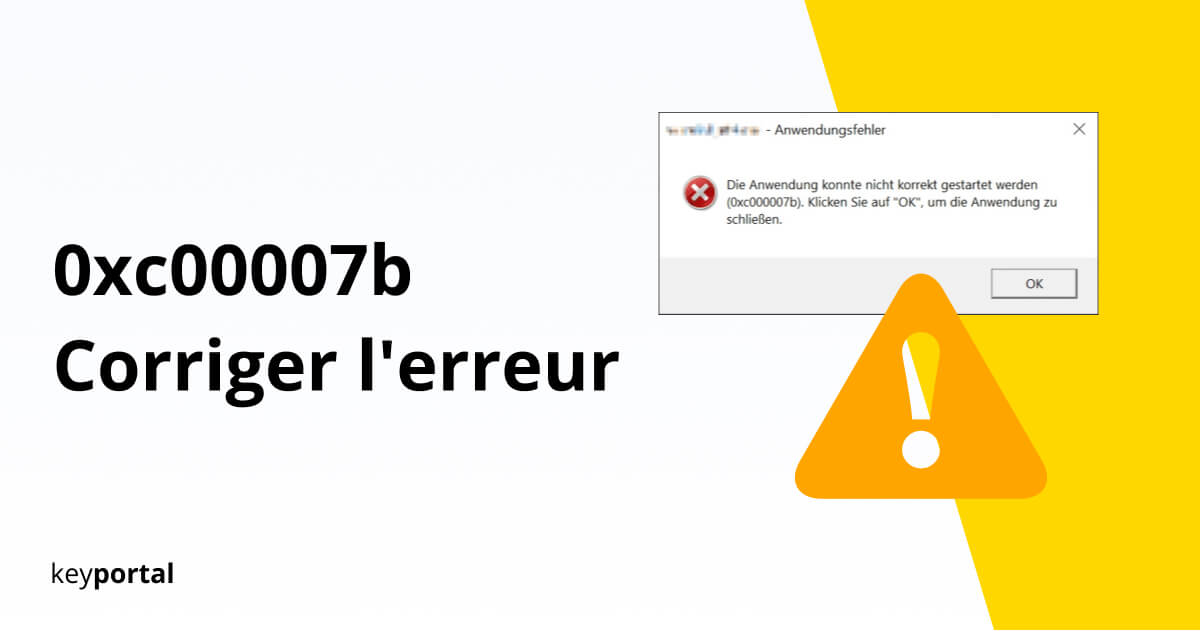Malgré toute la sophistication avec laquelle Microsoft systèmes d’exploitation développe, des erreurs se produisent de temps en temps dans un environnement aussi complexe.“L’application n’a pas pu être lancée correctement 0xc00007b” est l’un de ces codes d’erreur qui est spécifiquement Windows 10 64-Bit fait régulièrement rapport. L’erreur peut également être appelée 0xc000007b – avec un zéro de plus.

L’application n’a pas pu être lancée correctement (0xc00007b)
En général, cette erreur d’application apparaît lors de l’ouverture d’un programme qui, pour diverses raisons, n’est plus compatible avec le système d’exploitation de l’entreprise Windows 10 pour diverses raisons. En particulier, l’erreur 0xc00007b n’est pas nécessairement due à un problème du logiciel ouvert, mais est liée au traitement du système d’exploitation. Par conséquent, les solutions prometteuses commencent ici :
- Mettre à jour Windows 10 et redémarrer le PC
- Réinstaller l’application affectée par l’erreur 0xc00007b
- Exécuter l’application en tant qu’administrateur
(1) Mettez à jour Windows 10 et redémarrez le PC
La plupart des utilisateurs se plaignent de l’erreur 0xc00007b peu après avoir installé la mise à jour anniversaire de Windows 10. L’erreur 0xc000007b aime particulièrement affecter les programmes propriétaires tels que Skype ou certaines parties de l’interface utilisateur Suite Microsoft Office. Dans ce cas, Windows essaie souvent, sans succès, d’accéder à un logiciel 64 bits à partir d’une version 32 bits.
Dans un premier temps, vous devez mettre à jour votre système avec la dernière version :
- Ouvrez les paramètres en utilisant la touche logo Windows + I ou via le symbole de la roue dentée dans le menu Démarrer.
- Sélectionnez l’onglet Mise à jour et sécurité.
- Sous Windows Update, cliquez sur le bouton Vérifier les mises à jour.
- Téléchargez toutes les mises à jour en attente et installez-les. Les mises à jour facultatives peuvent également être utiles.
- Enfin, redémarrez votre PC une fois.
Ensuite, essayez à nouveau d’ouvrir le programme avec le code d’erreur 0xc00007b. Si vous rencontrez des problèmes au cours du processus de mise à jour, notre guide de mise à jour de Windows 10.

(2) Réinstallez le programme affecté par l’erreur 0xc00007b
Cohérent et volontaire : si cela ne vous dérange pas de réinstaller toute l’application, vous devriez de toute façon résoudre le problème de cette manière. Veillez simplement à sauvegarder vos paramètres et vos données personnelles au préalable. Certaines applications préinstallées peuvent être supprimés en même temps.
Procédez ensuite comme suit :
- Encore une fois, lancez les paramètres avec la touche logo Windows + I.
- Cette fois, choisissez l’option Apps (et fonctionnalités).
- En faisant défiler la liste, vous devriez maintenant voir une liste de tous les programmes installés. Sélectionnez l’application affectée par l’erreur 0xc00007b.
- Cliquez sur Désinstaller et exécutez l’assistant.
- Vous devez ensuite réinstaller le logiciel (généralement en le téléchargeant depuis le site Web du fabricant).
Si vous en avez la possibilité, téléchargez toujours le fichier d’installation qui correspond à votre système d’exploitation.

Conseil de pro : avant de désinstaller, vous pouvez également essayer de réinitialiser le système. Pour ce faire, cliquez sur Options avancées dans la liste, puis sur le bouton Réinitialiser. Cette méthode ne fonctionne généralement qu’avec les applications de la gamme Windows Store.
(3) Exécutez l’application en tant qu’administrateur
Tout d’abord, vous devez vous assurer que vous êtes connecté avec un nom d’utilisateur et un mot de passe compte administrateur de Windows 10 pour être connecté. Cet accès vous donne des droits étendus qui vous aident à réparer les erreurs 0xc00007b et 0xc000007b :
- Sur le bureau ou dans l’Explorateur, cliquez avec le bouton droit de la souris sur le programme.
- Vous avez maintenant la possibilité de modifier ses propriétés.
- Passez à l’onglet Compatibilité.
- Sous Paramètres, vous verrez l’élément Exécuter le programme en tant qu’administrateur. Confirmez cela par une coche.
- Acceptez les modifications en cliquant sur OK. C’est fait !

Erreur 0xc000007b et autres possibilités
Si, contre toute attente, ces trois solutions ne vous mènent pas à votre but, il est préférable de faire appel à un expert pour s’occuper de votre système d’exploitation. Il peut réparer l’erreur 0xc00007b, par exemple, en modifiant le :
- Répare Cadre .NET les réparations et les mises à jour de la dernière version,
- en exécutant la commande chkdsk via l’invite de commande,
- ou réinstaller les paquets Microsoft Visual C++.
Avant d’essayer de les réparer vous-même, vous devez toujours créer une sauvegarde ou même une point de récupération pour Windows créer une sauvegarde. Car ces possibilités avancées nécessitent une certaine expertise.
Si vous n’arrivez pas à aller plus loin et devez toujours lire “L’application n’a pas pu être lancée correctement 0xc00007b”, la seule chose qui reste à faire est de réinitialiser complètement Windows. La meilleure chose à faire est de penser à une mise à niveau vers Windows 10 Pro en même temps.